PHPなどのコードを書くときはコードエディタで書くと書きやすいです。
今までPHPエディタやAtomなどを使っていましたが開発が終了してしまったので、最近は「Visual Studio Code」を使っています。
今回は、「Visual Studio Code」をWindowsへインストールする方法と言語を日本語化にする方法のご紹介です。
「Visual Studio Code」インストール
https://code.visualstudio.com/download
上記URLにアクセスし、[↓ Windows]をクリックします。
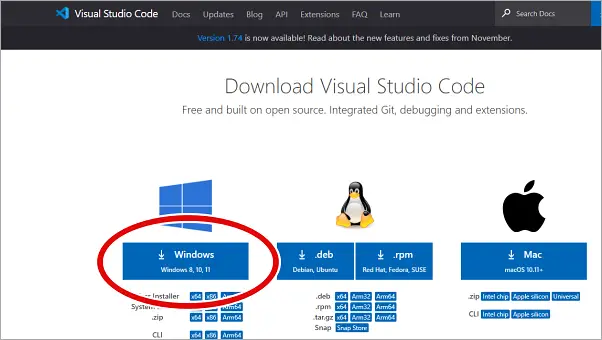
ダウンロードしたファイルをダブルクリックします。
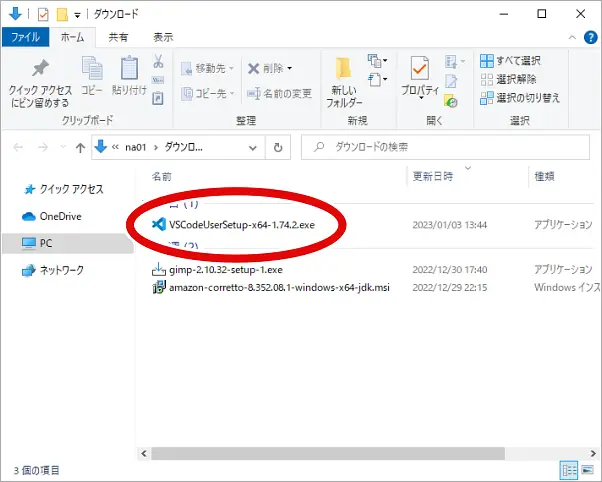
「同意する」にチェックを入れて、[次へ]をクリックします。
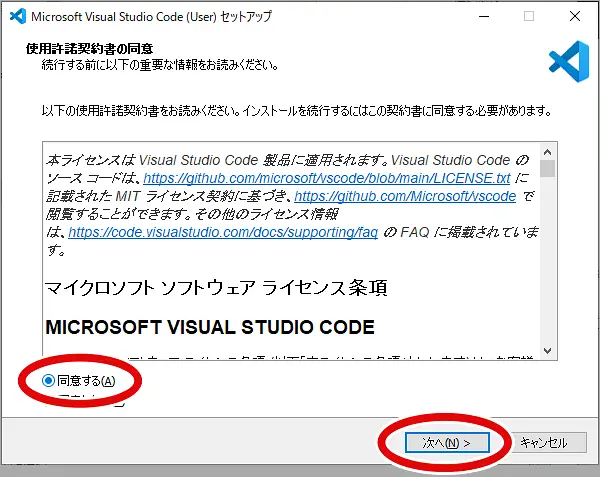
インストール先を確認し、[次へ]をクリックします。
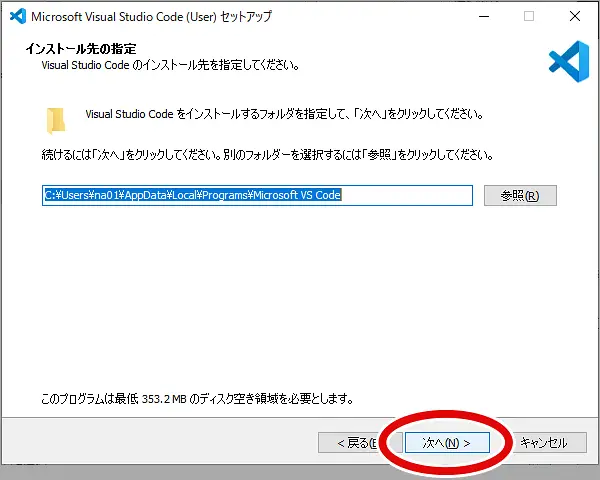
[次へ]をクリックします。
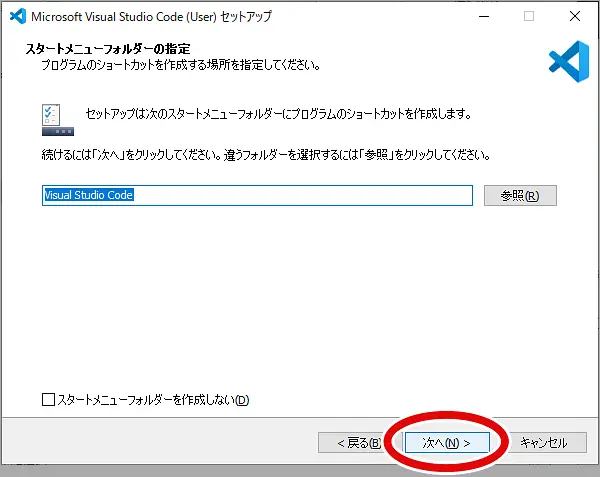
[次へ]をクリックします。
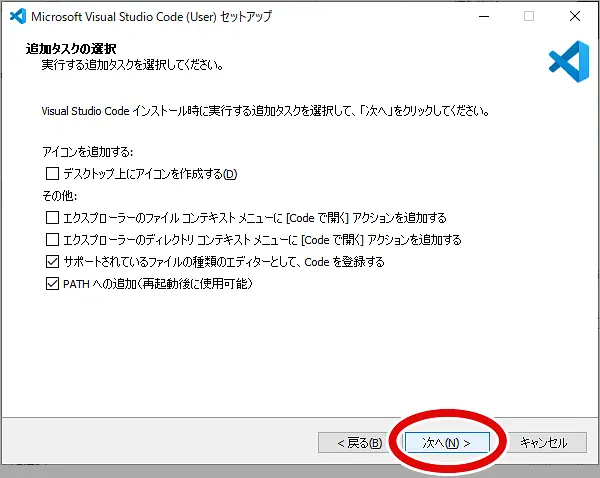
[インストール]をクリックします。
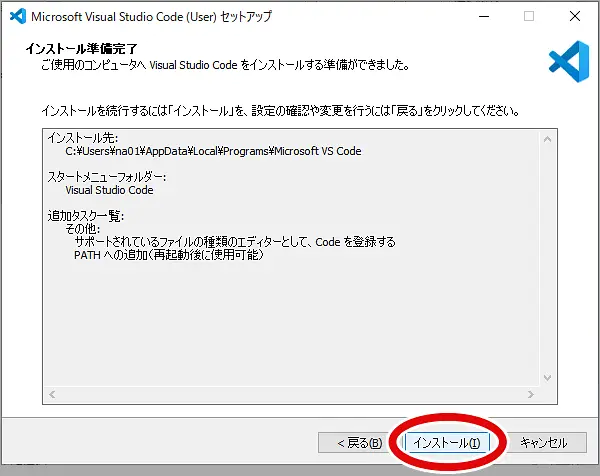
インストール中です。
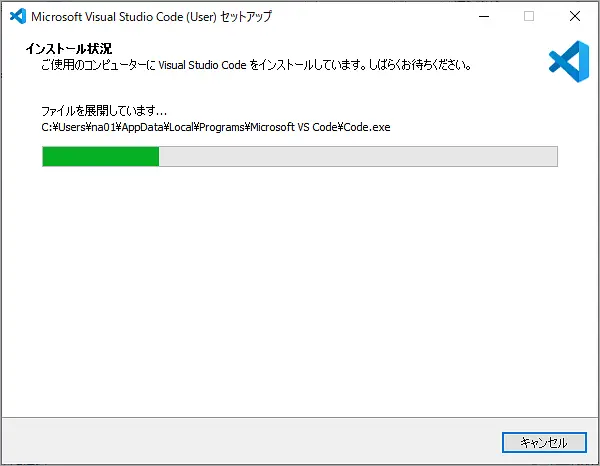
インストールが完了したので、[完了]をクリックします。
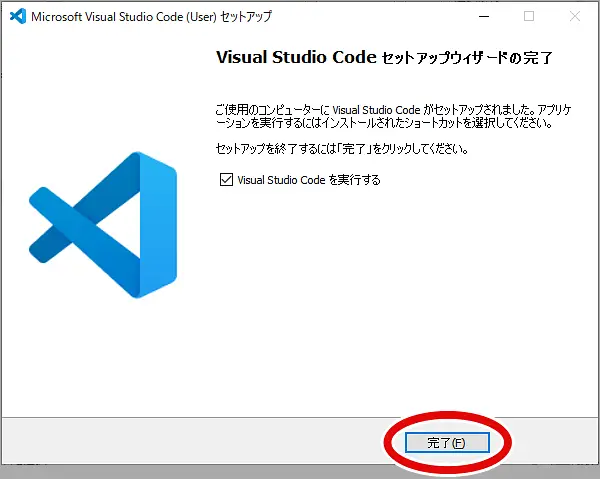
「Visual Studio Code」が起動しました。
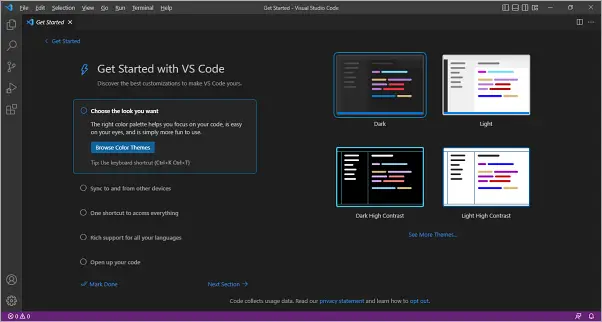
私は、背景の色が白い方が良いので、背景が白いテーマを選択します。
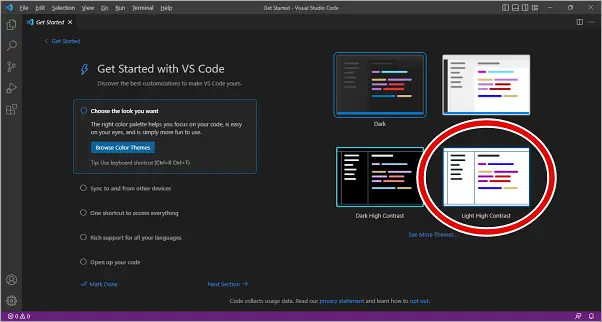
背景が白になりました。
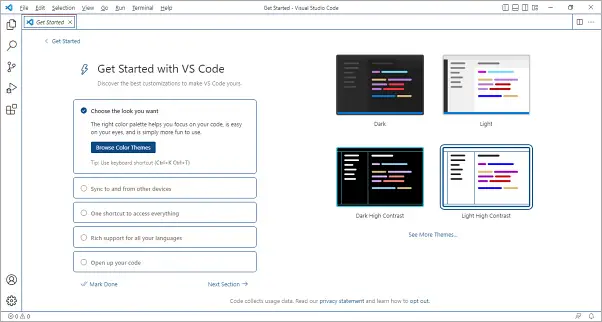
言語を日本語にする方法
インストールしたままだと英語なので、日本語にします。
[拡張機能]をクリックします。
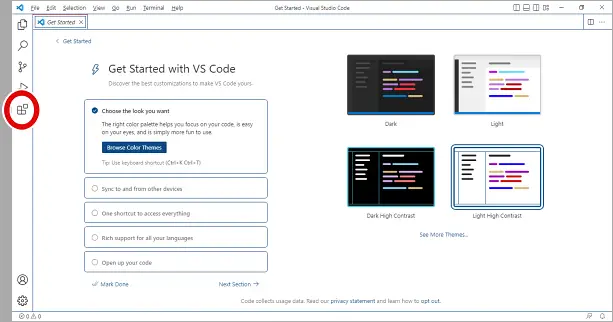
検索窓に「japanese」と入力します。
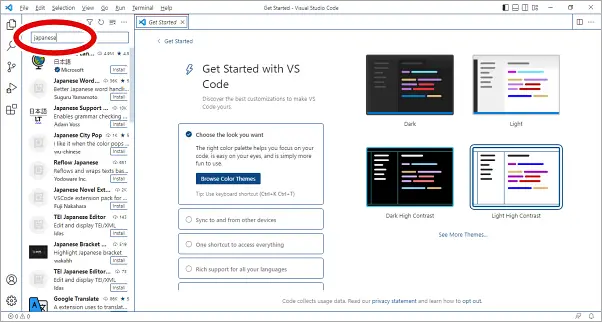
「Japanese Language Pach for Visual Studio Code・・・」をクリックします。
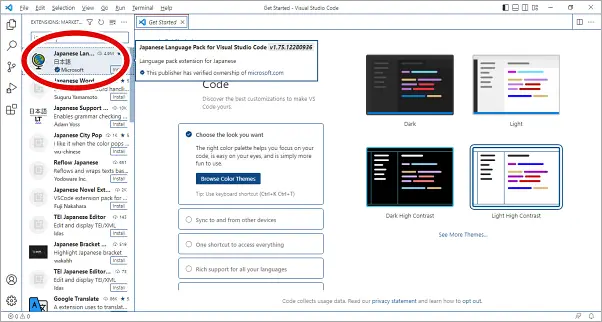
[Install]をクリックします。
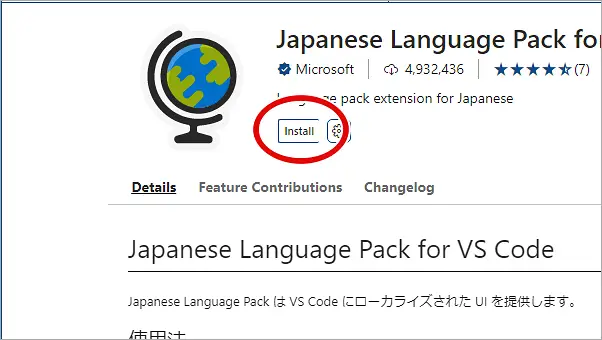
「Would you like to change VS Code's UI language to Japanese and restart?」とメッセージが右下に表示されるので、[Change Language and Restart]をクリックします。
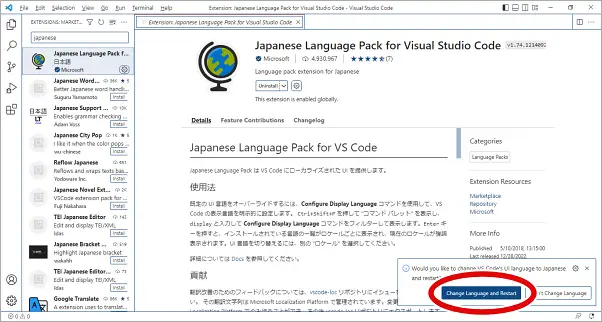
「Visual Studio Code」が再起動します。
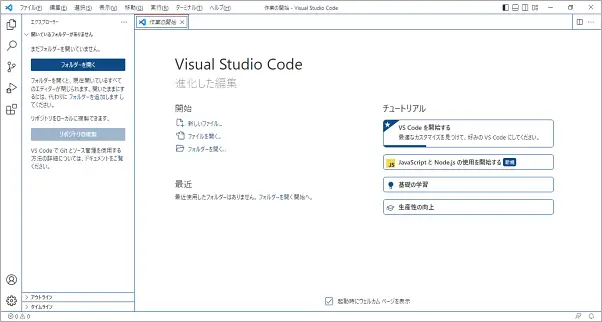
これで日本語化になりました。