私はパソコンをかなり使います。
で、どうにか自動化できないかな?と思っていた時に「SikuliX」の存在を知りました!
今までパソコンの自動化には、VBScript、BATファイル、VBA、PHPなどを使っていました。
この「SikuliX」は、GUI操作を自動化できるという優れもの!
GUI操作とは、ボタンをクリックしたり、スクロールしたり、人が画面上のものを操作すること。
「SikuliX」を使うと、Webサイト上のボタンもクリックできるんですよ。すごい!
今回は、その「SikuliX」をWindowsへインストールする方法のご紹介です。
「JDK」インストール
「SikuliX」をインストールする前に、「JDK」をインストールします。
私は、「Amazon Coretto 8」をインストールしました。
では、インストール方法です。
「Amazon Coretto 8」インストール
https://docs.aws.amazon.com/ja_jp/corretto/latest/corretto-8-ug/downloads-list.html
上記のURLにアクセスします。
「Windows x64」欄の「JDK」の「msi」ファイルをクリックし、ダウンロードします。
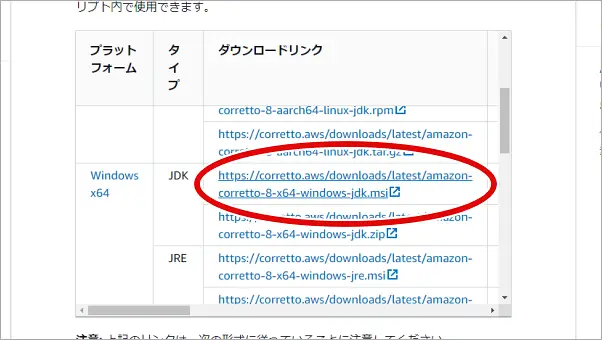
ダウンロードしたファイルをダブルクリックします。
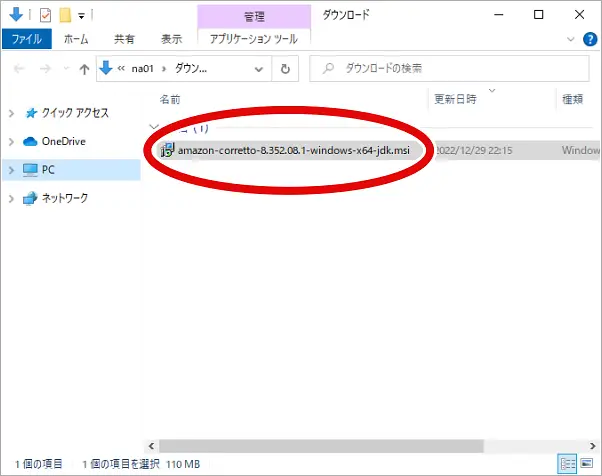
セットアップウィザードが起動するので、[Next]をクリックします。
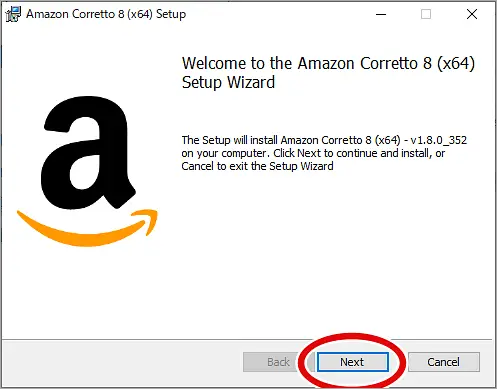
カスタムセットアップの選択ウィンドウが出ます。そのまま[Next]をクリックします。
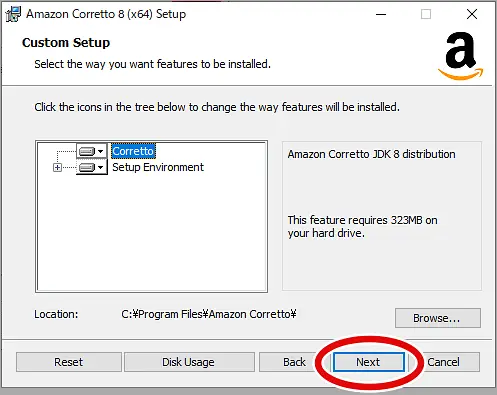
[Install]をクリックします。
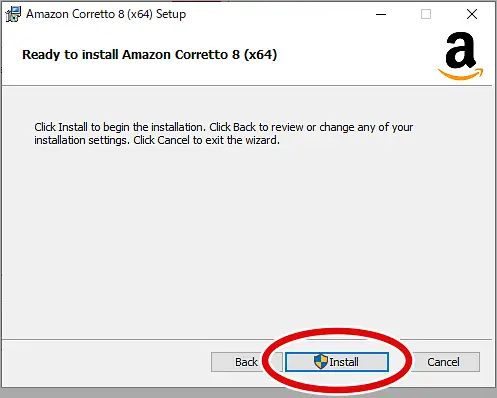
インストール中です。
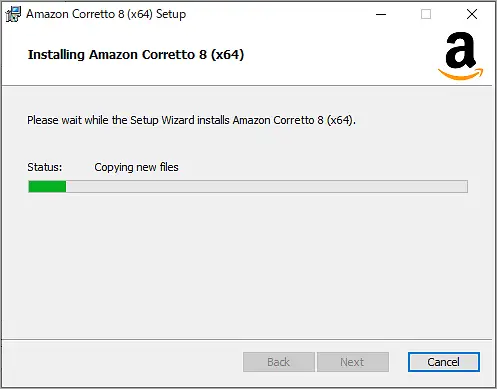
インストールが完了したので[Finish]をクリックします。
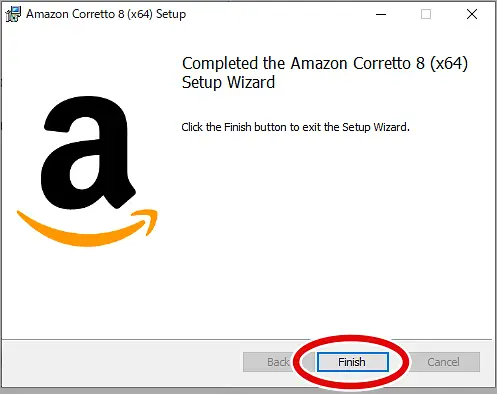
「JAVA_HOME」の確認をします。
[スタート]を右クリックし、[ファイル名を指定して実行]をクリックします。
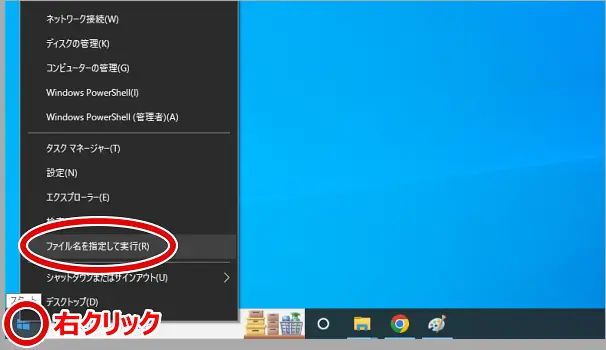
「名前」欄に「cmd」と入力し、[OK]をクリックします。
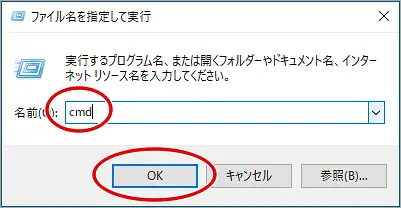
「echo %JAVA_HOME%」と入力し、「Enter」を押します。
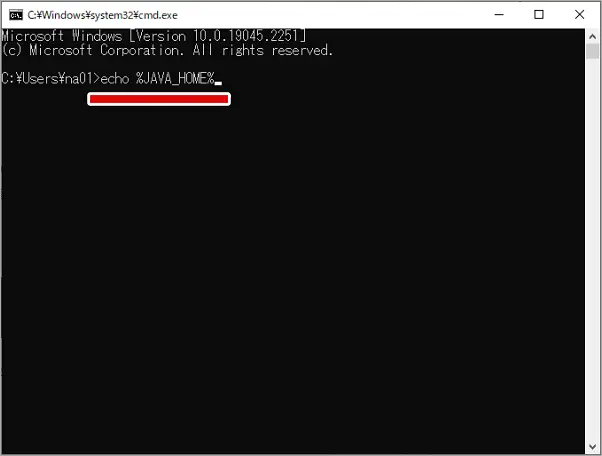
「C:¥Program Files¥Amazon Corretto¥jdk1.8.0_xxx」と表示されればOKです。
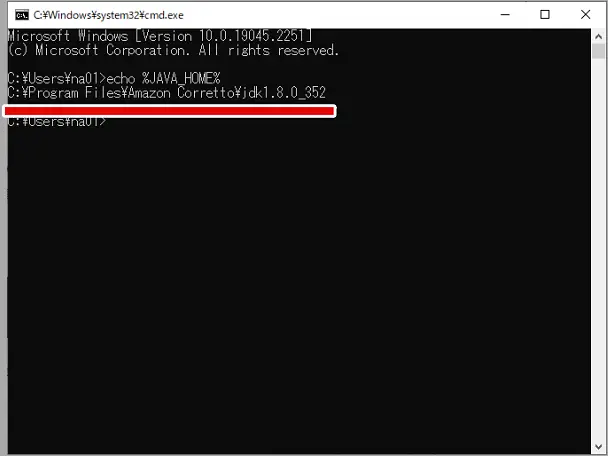
環境変数の設定
次に環境変数を設定します。
「Winows」キー+「Pause」キーを押します。
システム設定のウィンドウが表示されるので、[システムの詳細設定]をクリックします。
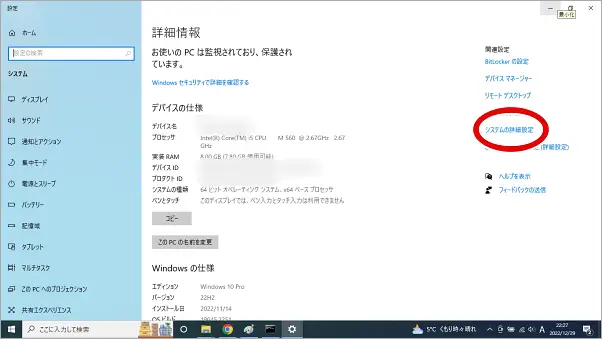
[環境変数]をクリックします。
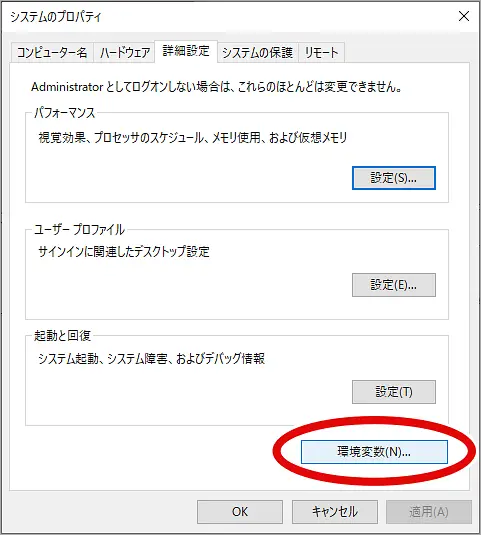
「システム環境変数」欄の[Path]をクリックし、[編集]をクリックします。
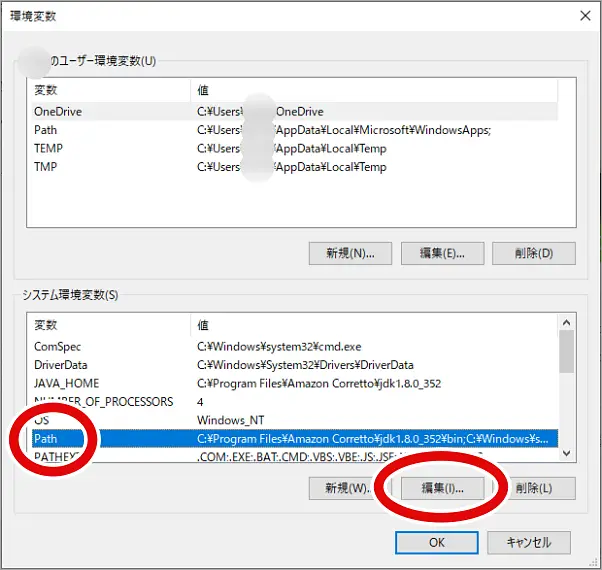
[新規]をクリックします。
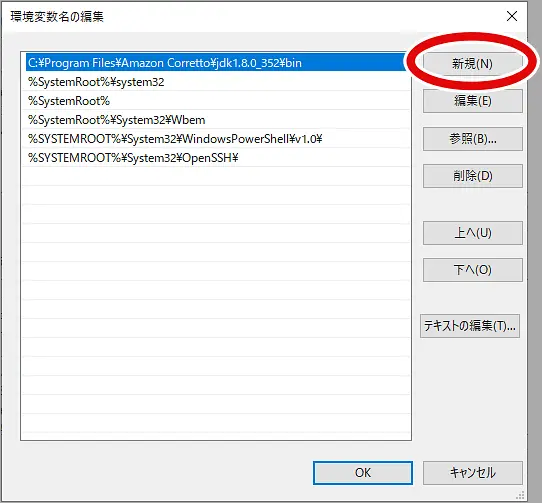
「%JAVA_HOME%¥BIN」と入力し、[OK]をクリックします。
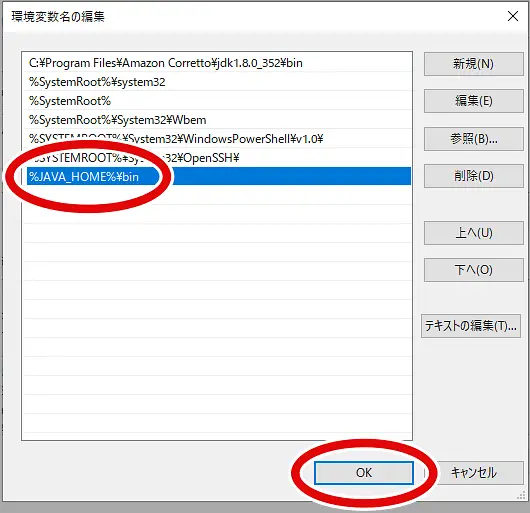
[OK]をクリックします。
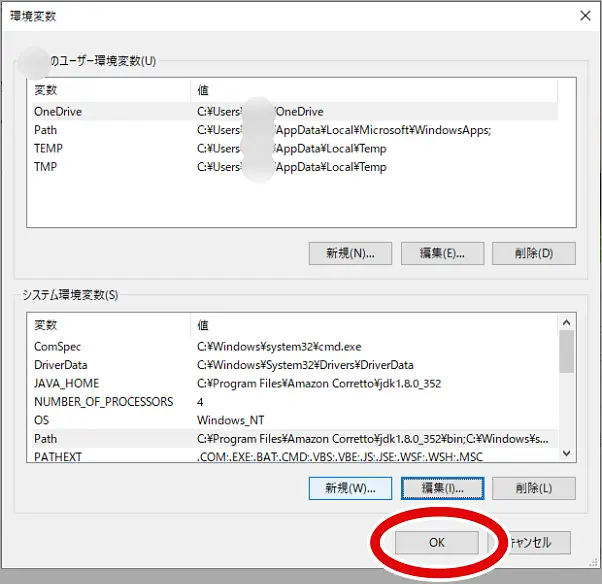
[OK]をクリックします。
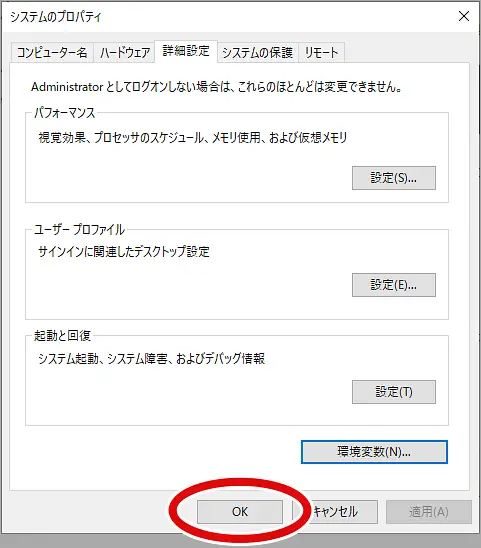
「Java」バージョンを確認
コマンドプロンプトに戻り、「java -version」と入力し、「Enter」を押します。
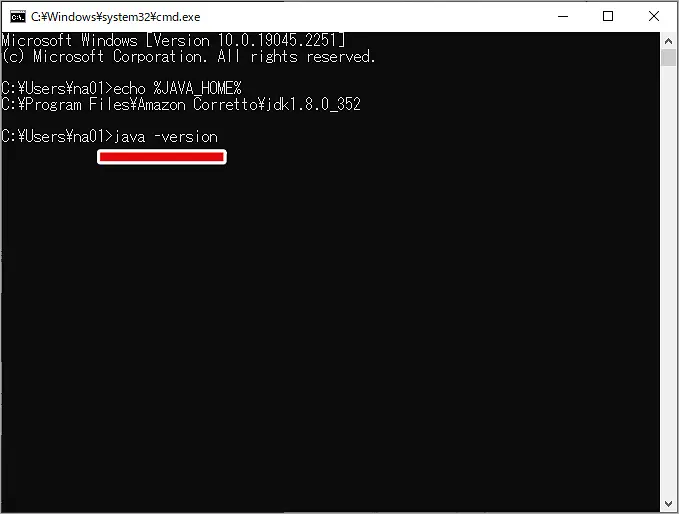
この図のようにバージョンが表示されればOKです。
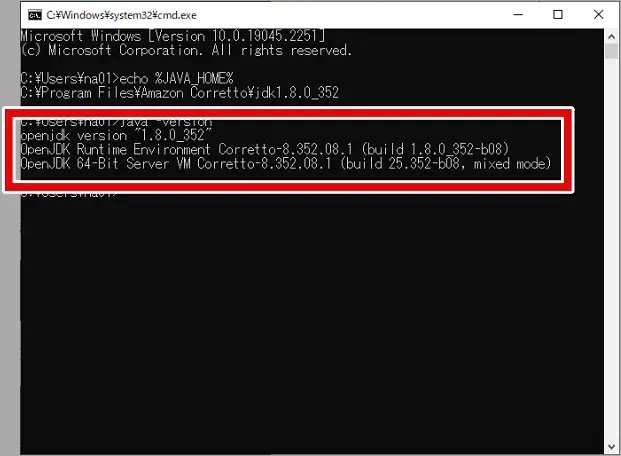
「SikuliX」インストール
次に、「SikuliX」をインストールします。
https://raiman.github.io/SikuliX1/downloads.html
上記URLにアクセスし、「Download the ready to use sikulixide-2.0.5.jar (SikuliX IDE for all systems)」をクリックし、ダウンロードします。
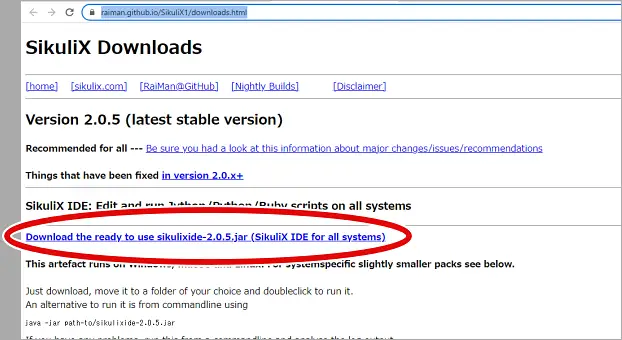
ダウンロードされたファイルです。
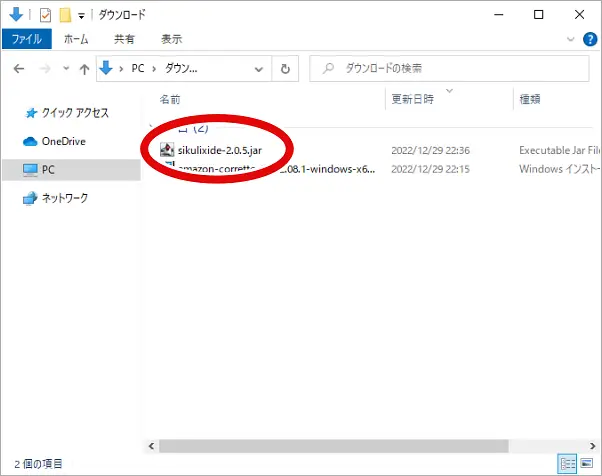
Cドライブに「SikuliX」というフォルダを作成します。
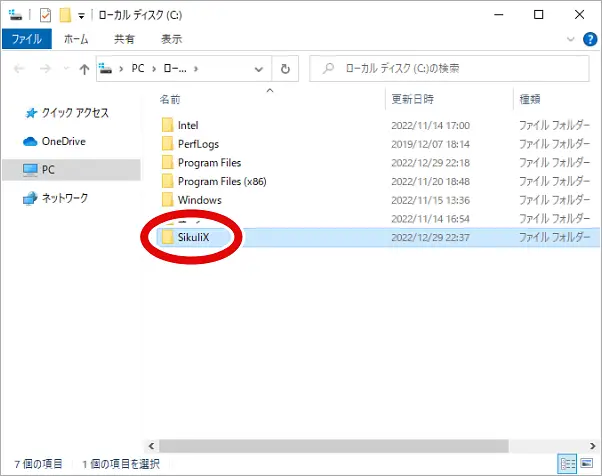
Cドライブに作成した「SikuliX」フォルダにダウンロードしたファイルを移動します。
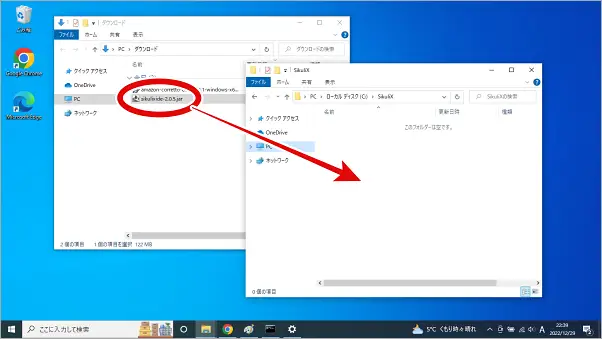
Cドライブの「SikuliX」フォルダの中の「sikulixide-2.0.5.jar」をダブルクリックします。
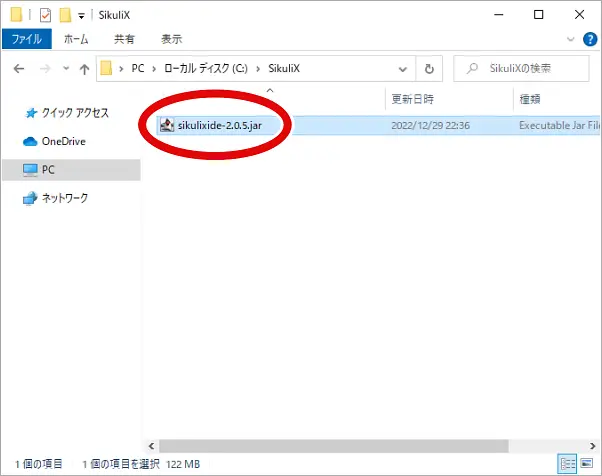
「SikuliX」のIDEが起動しました。
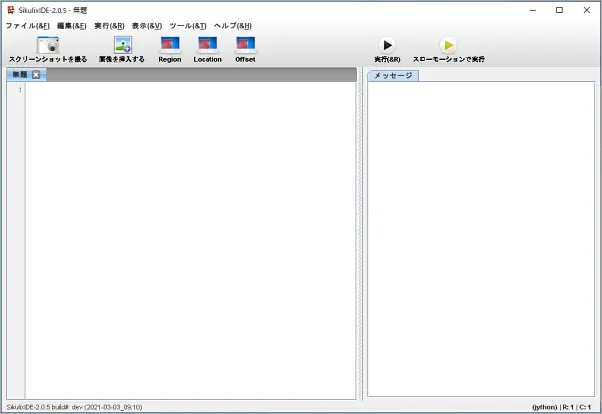
これで、便利な「SikuliX」が使えます。
