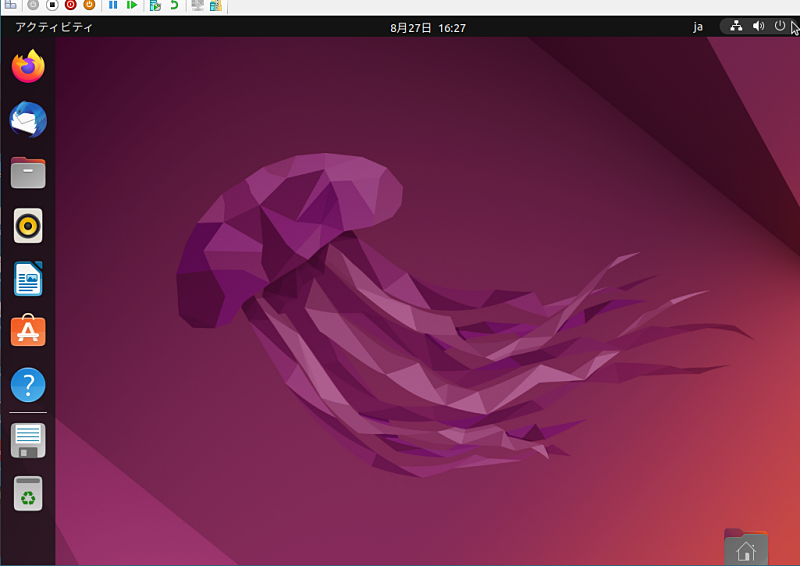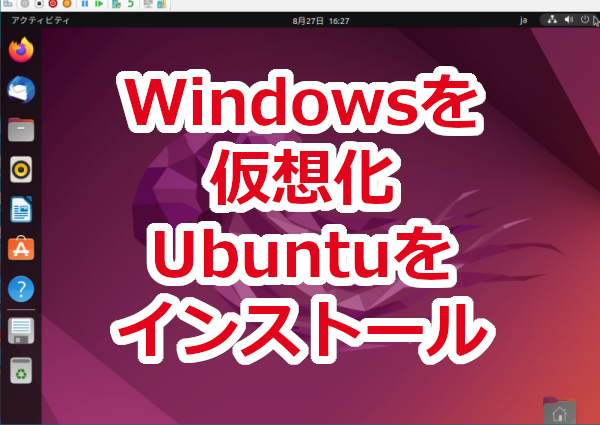Windowsには「Hyper-V」という仮想化できるソフトが入っています。
仮想化するとWindowsとは別のOSが使えたり、2台目のPCにしたりと、色々便利ですね。
以前から「Ubuntu」というOSを使ってみたかったので、Windows10を「Hyper-V」で仮想化してみました。
「Ubuntu」をダウンロード
「Ubuntu」をダウンロードしておきます。
https://www.ubuntulinux.jp/download/
↑「Ubuntu」のダウンロードページにアクセスし、[日本語Remixイメージのダウンロード]をクリックします。
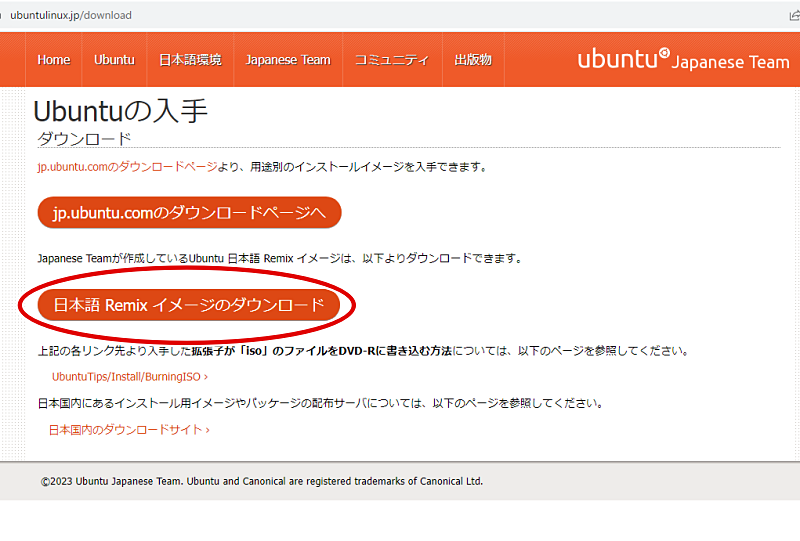
ミラーサイトのリンクをクリックします。
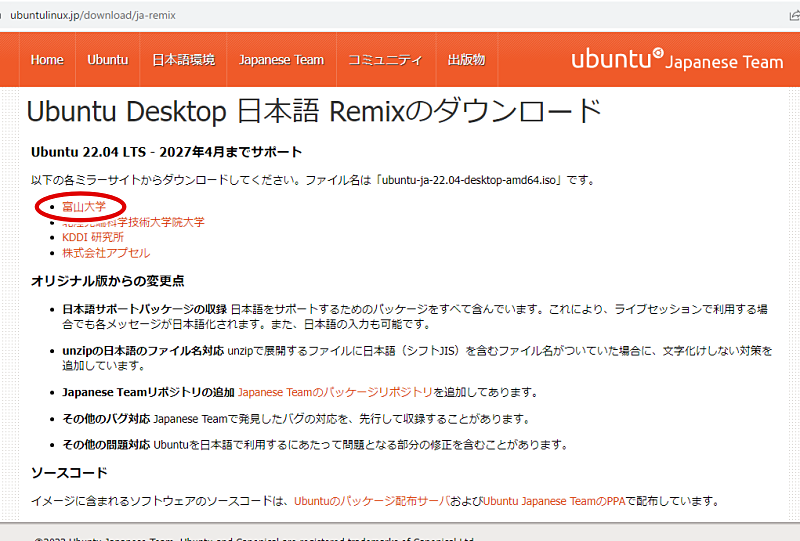
「ubuntu-ja-xx.xx-desktop-amd54.iso」をクリックします。
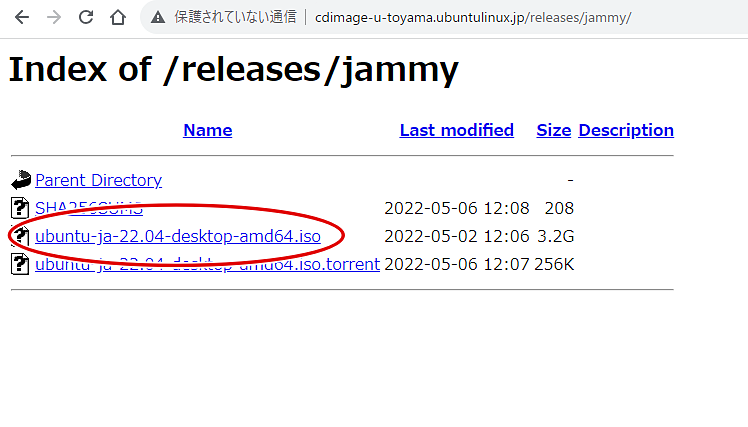
ダウンロードが完了しました。
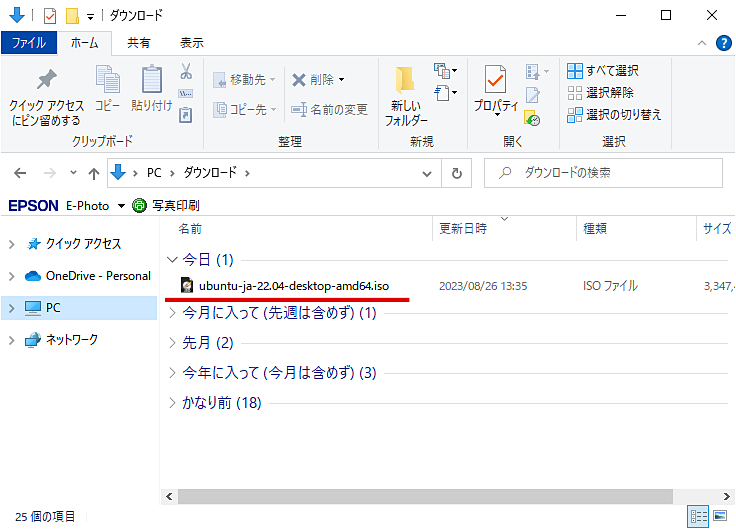
「Hyper-V」の要件をチェック
Hyper-Vで仮想化できるかチェックしてみます。
コマンドプロンプトを起動し、「systeminfo」と入力しEnterを押します。
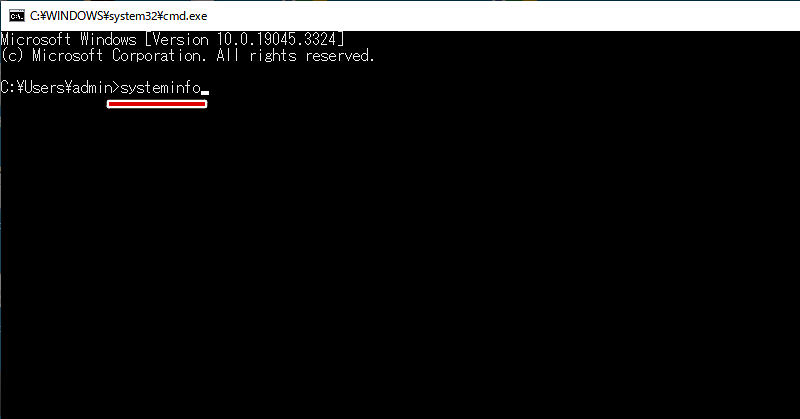
一番下の「Hyper-Vの要件」欄の4つの項目がすべて「はい」になっている必要があります。
2番目の「ファームウェアで仮想化が有効になっています」が「いいえ」になっています。
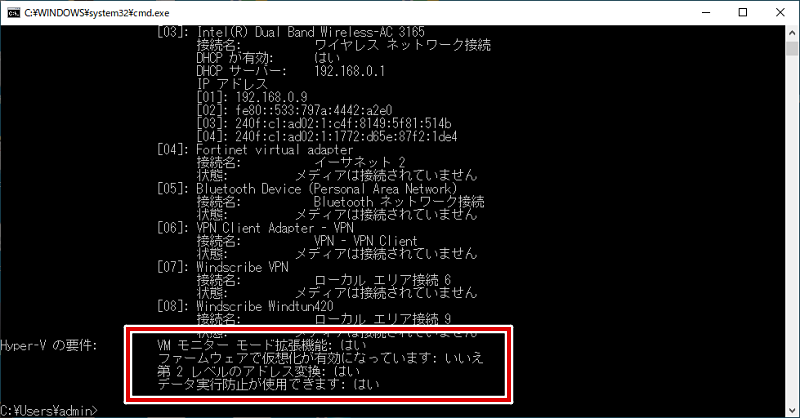
この場合、[コントロールパネル]>[プログラム]>[Windowsの機能の有効化または無効化]にしてみると、「Hyper-Vプラットフォーム」がグレーになっていて仮想化することができません。
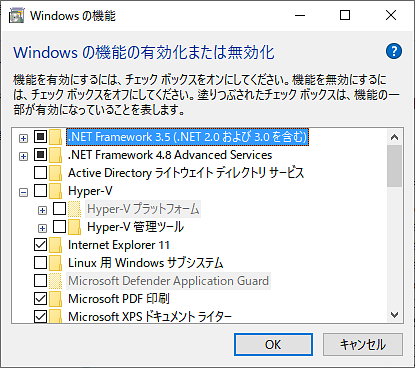
PCを再起動し、BIOSの設定で「Intel Virtualization Technology」を有効にします。

再度、コマンドプロンプトで「Hyper-Vの要件」を確認してみたら、4つとも「はい」になっていました。
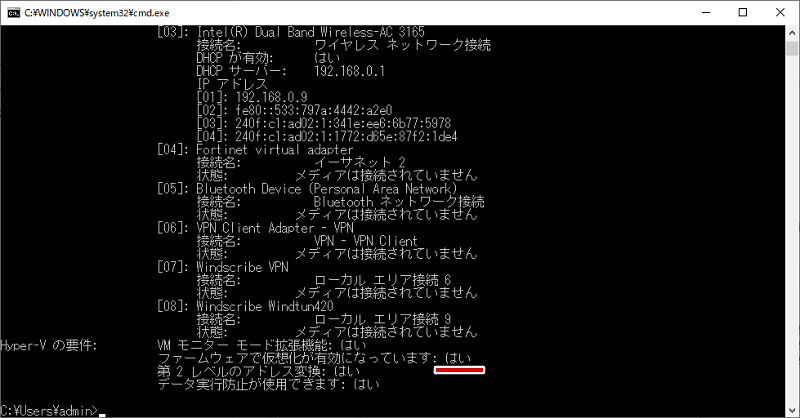
[Windowsの昨日の有効化または無効化]の「Hyper-Vプラットフォーム」も黒字になっています。
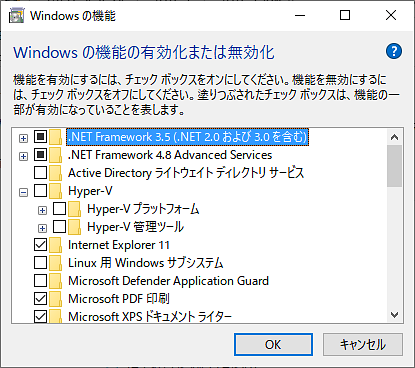
「Hyper-V」の有効化
[Windowsの機能の有効化または無効化]の「Hyper-V」にチェックを入れ、[OK]をクリックします。
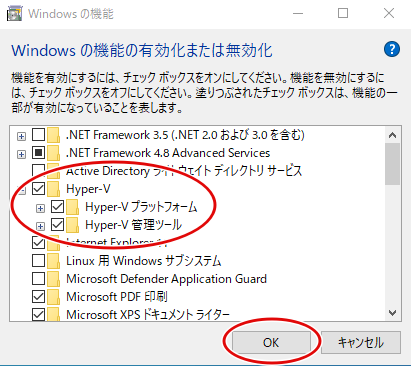
適用中です。
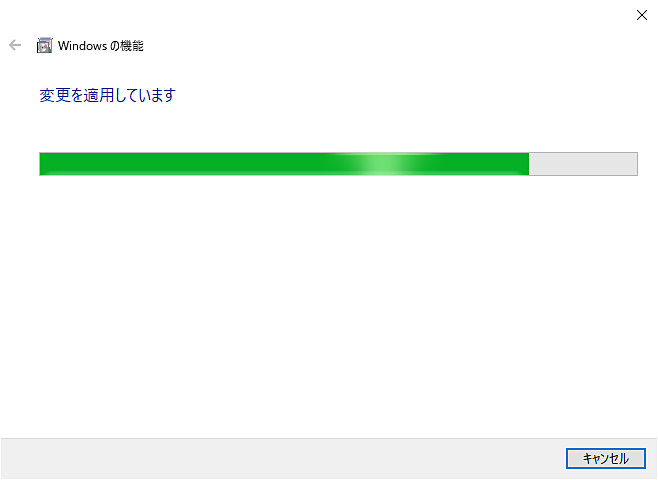
適用が終了したので、PCを再起動します。
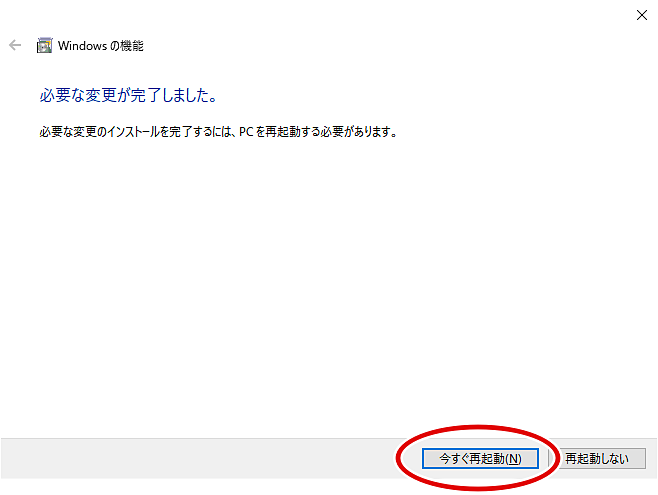
「Hyper-V」の設定
[スタート]>[Windows管理ツール]>[Hyper-Vマネージャー]をクリックします。
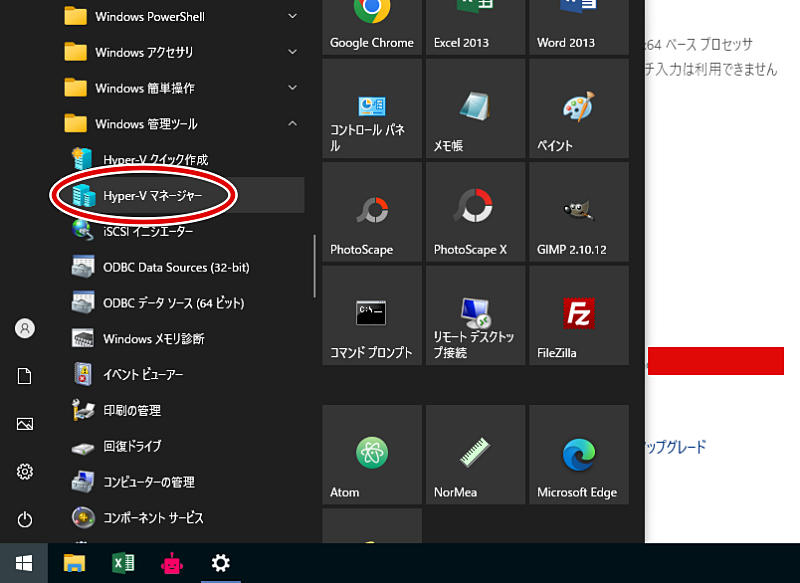
「Hyper-Vマネージャー」が起動しました。
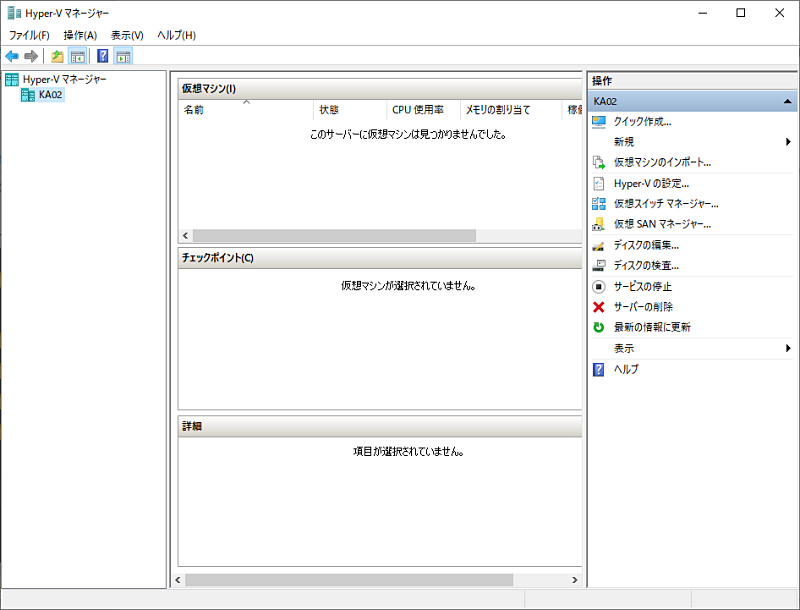
PC名を右クリックし、[新規]>[仮想マシン]をクリックします。
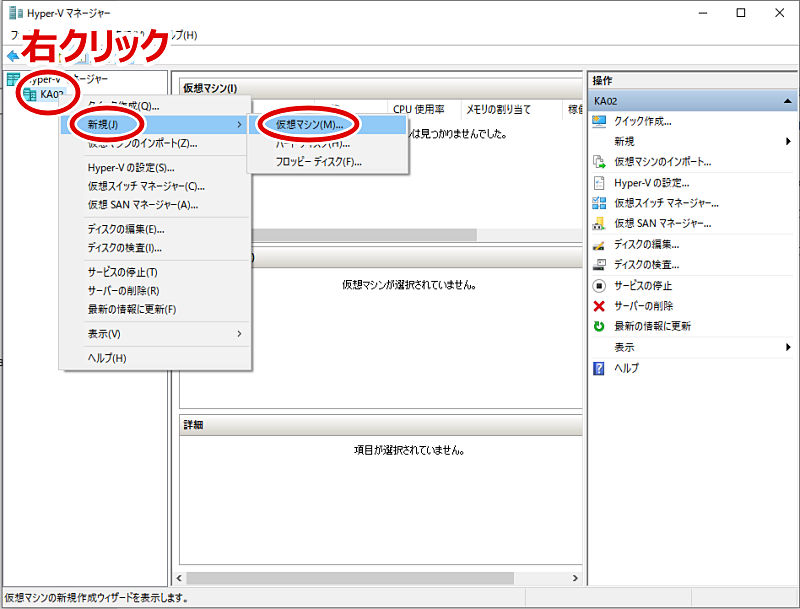
「開始する前に」の説明が表示されるので、[次へ]をクリックします。
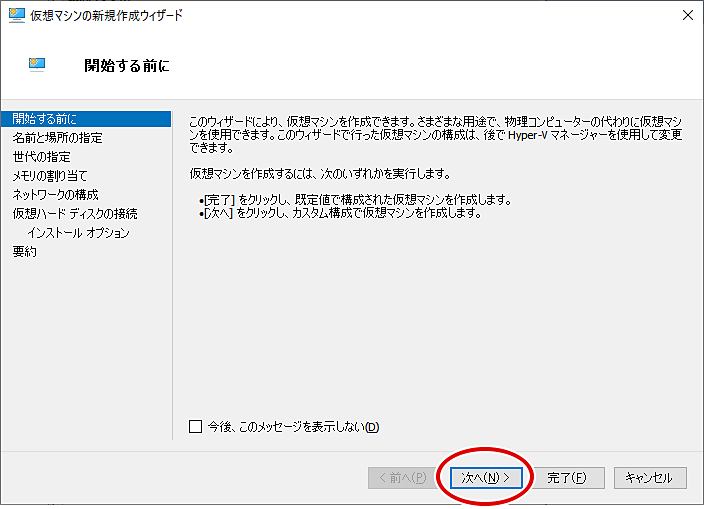
任意の仮想マシンの名前を入力し、[次へ]をクリックします。
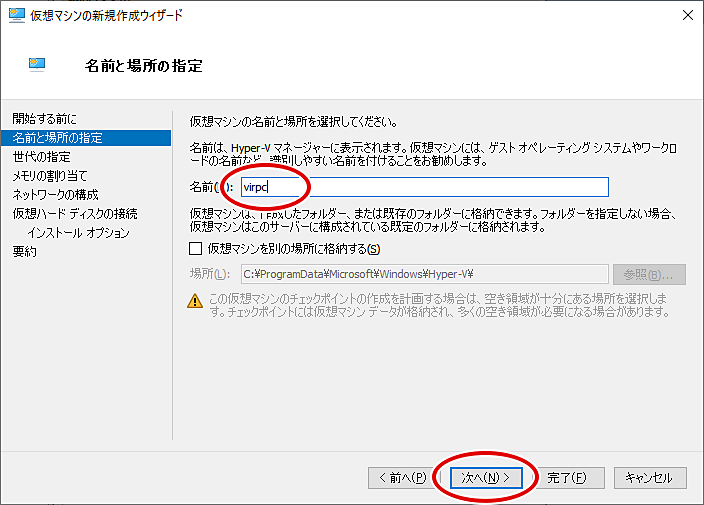
「第1世代」を選択し、[次へ]をクリックします。
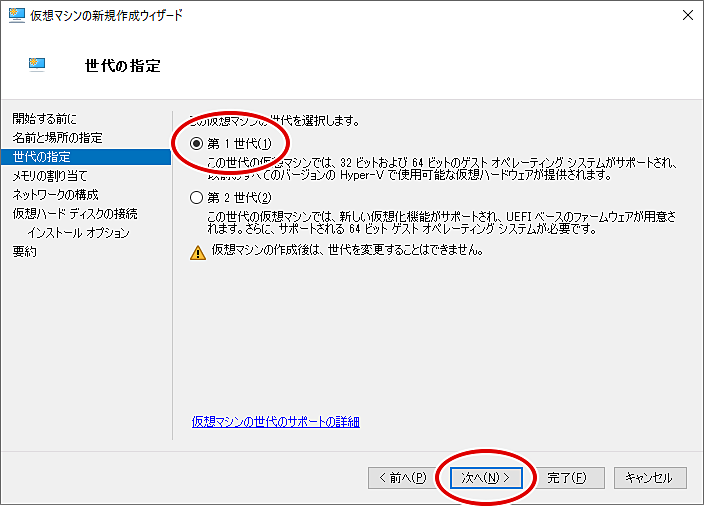
メモリの割り当ては、「Ubuntu」の推奨システムが「4GBシステムメモリ」なので、「4096」MBにしました。[次へ]をクリックします。
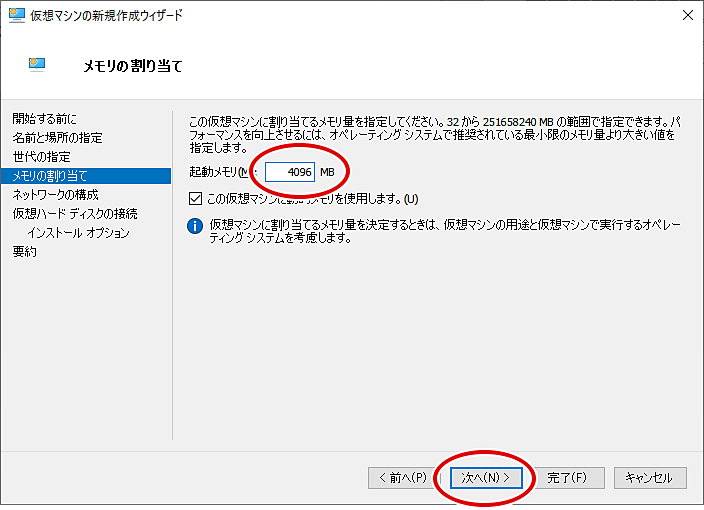
ネットワークの構成はとりあえず「接続しない」のままで、[次へ]をクリックします。
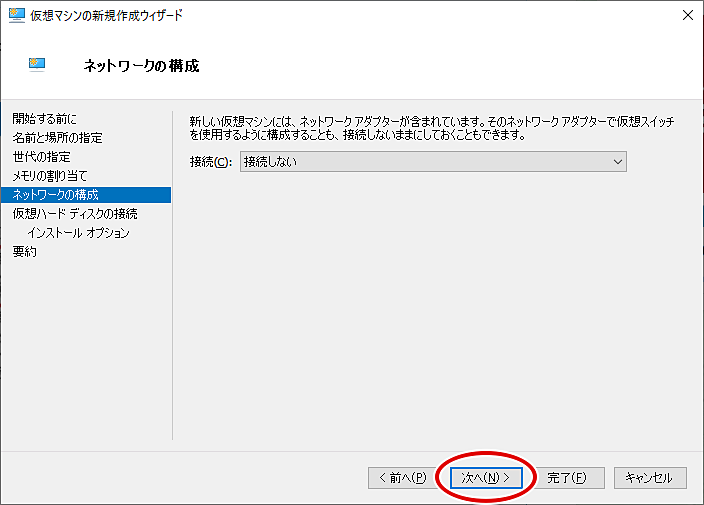
「仮想ハードディスクを作成する」のままで、[次へ]をクリックします。
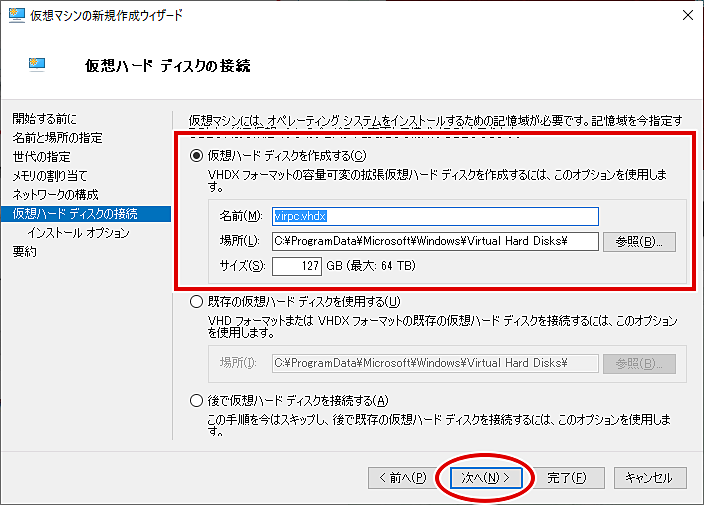
「後でオペレーティングシステムをインストールする」を選択し、[次へ]をクリックします。
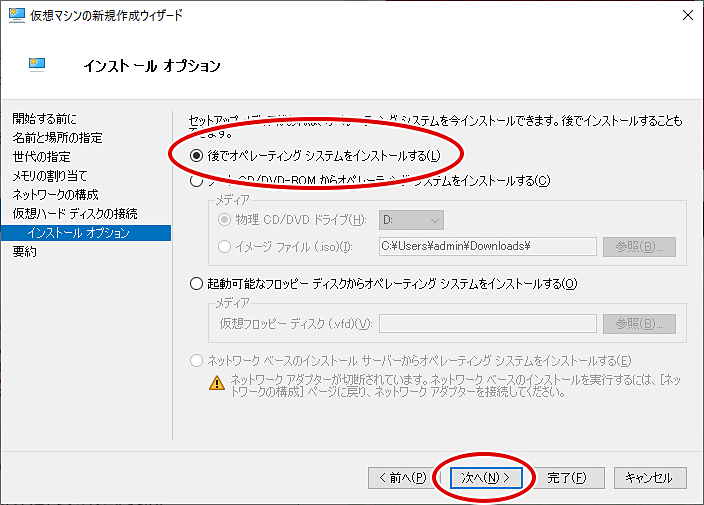
[完了]をクリックします。
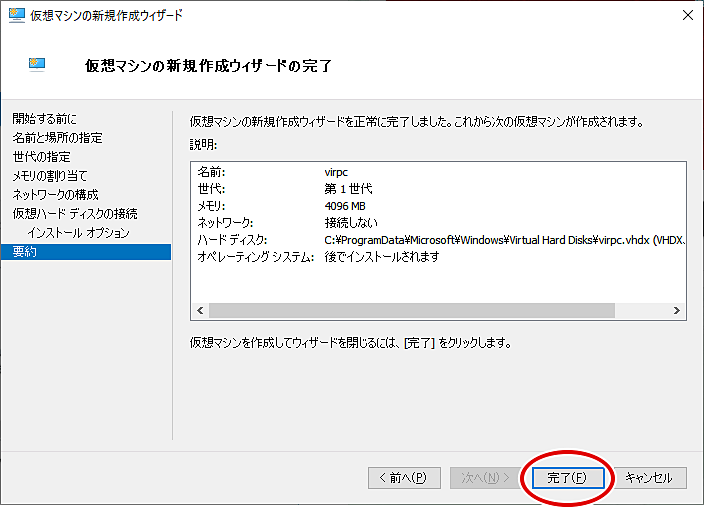
仮想マシンを作成されています。
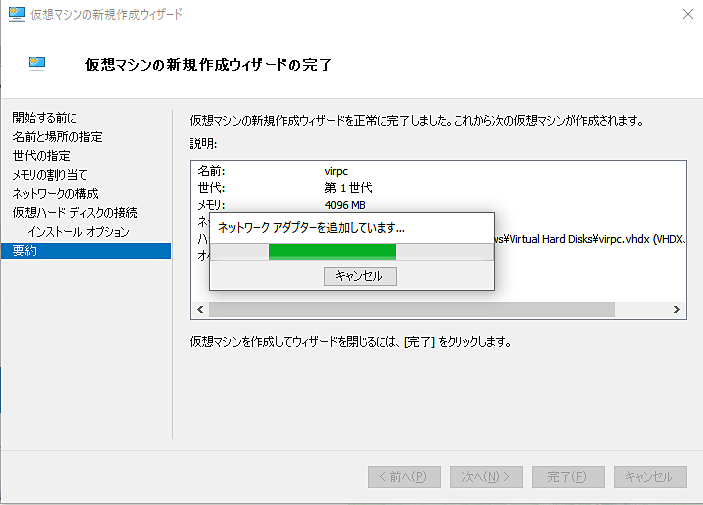
仮想マシンが出来ました。
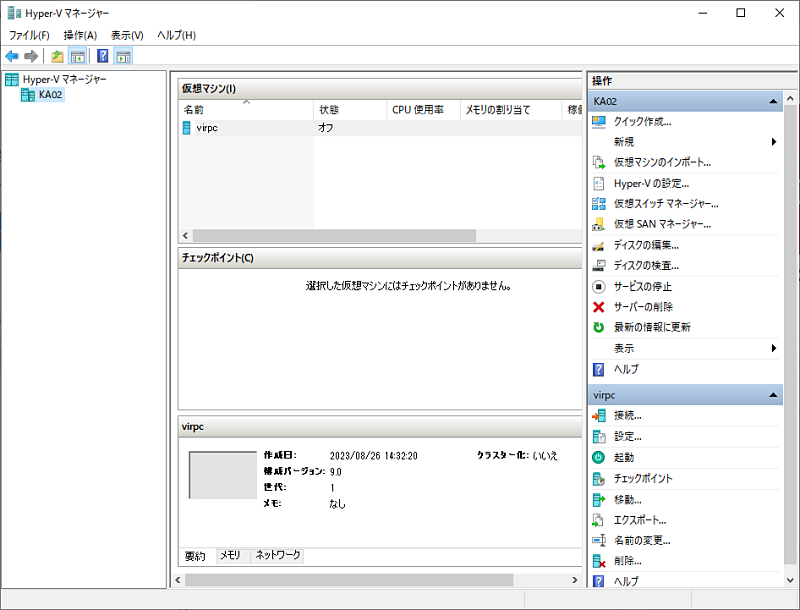
仮想マシンの設定
仮想マシンの名前を右クリックし、[設定]をクリックします。
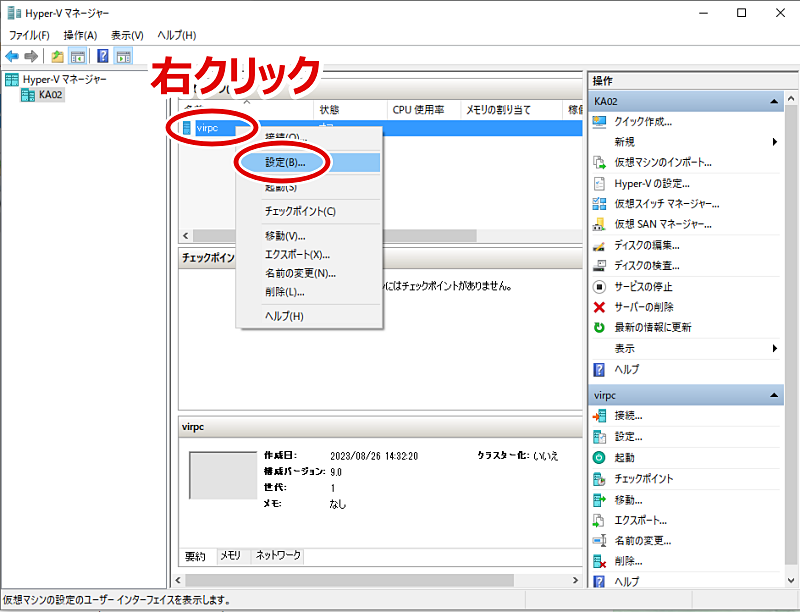
[プロセッサ]を選択し、「仮想プロセッサの数」を設定し、[適用]をクリックします。
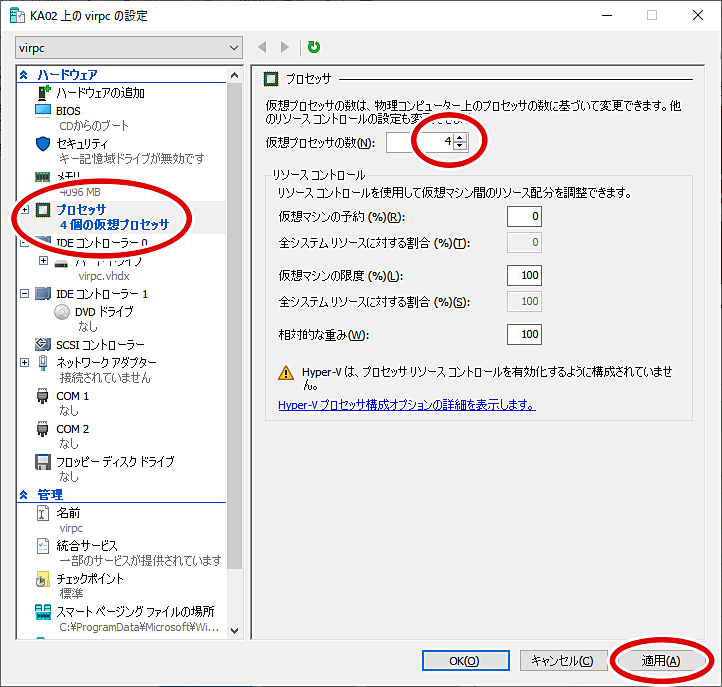
[IDEコントローラー]を選択し、「イメージファイル」欄に先ほどダウンロードした「Ubuntu」のisoファイルをフルパスで指定し、[OK]をクリックします。
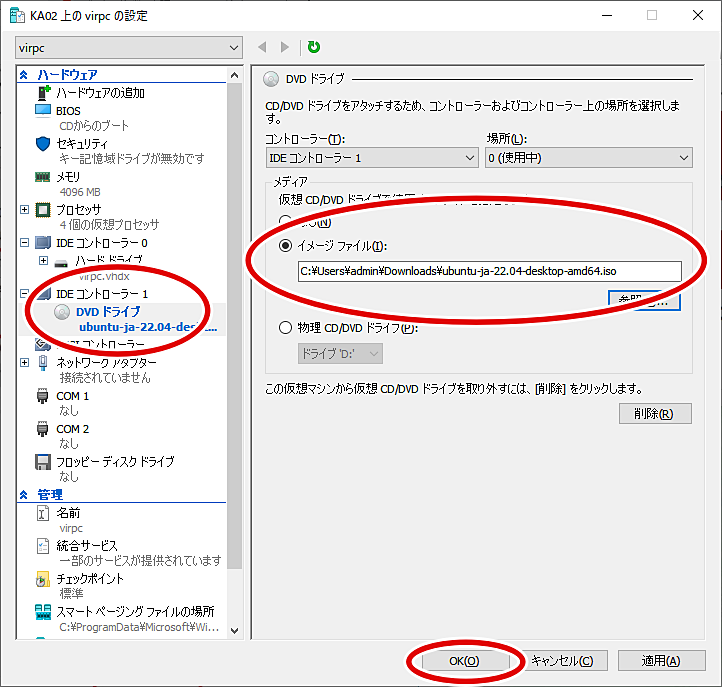
仮想マシンを起動し「Ubuntu」をインストールする
仮想マシンの名前を右クリックし、[接続]をクリックします。
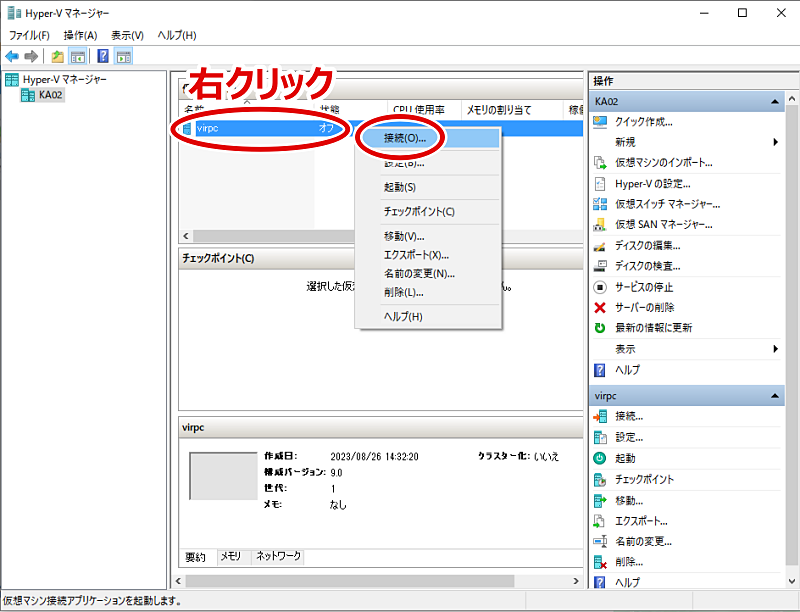
[起動]をクリックします。
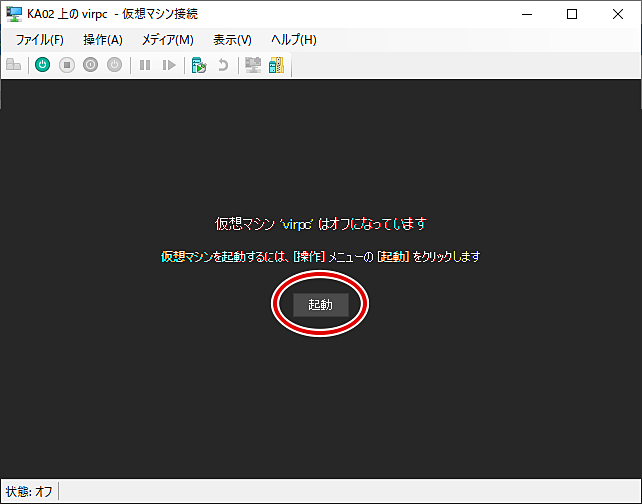
[Ubuntuをインストール]をクリックします。
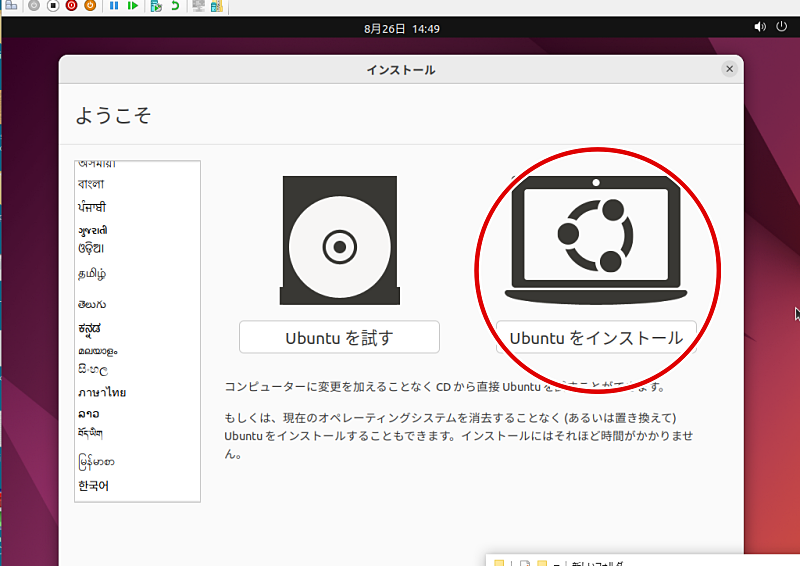
キーボードレイアウトの選択欄は、「Japanese」を選択し、[続ける]をクリックします。
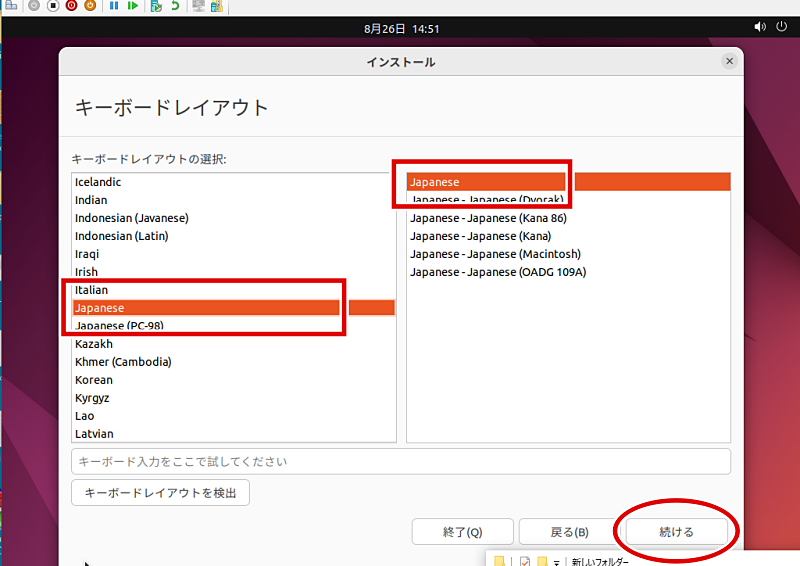
「通常のインストール」を選択し、「グラフィックスとWi-Fiハードウェアと追加のメディアフォーマットのサードパーティ製ソフトウェアをインストールする」にチェックを入れ、[続ける]をクリックします。
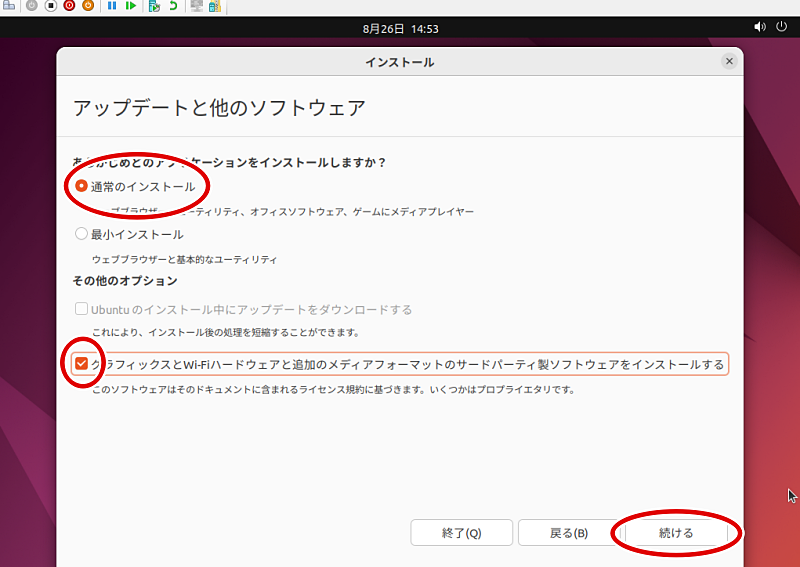
「ディスクを削除してUbuntuをインストール」にチェックを入れ、[インストール]をクリックします。
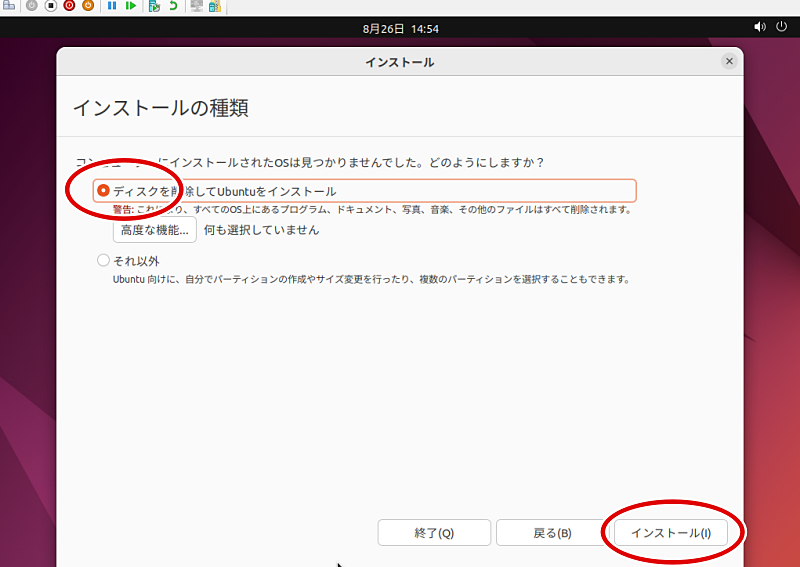
[続ける]をクリックします。
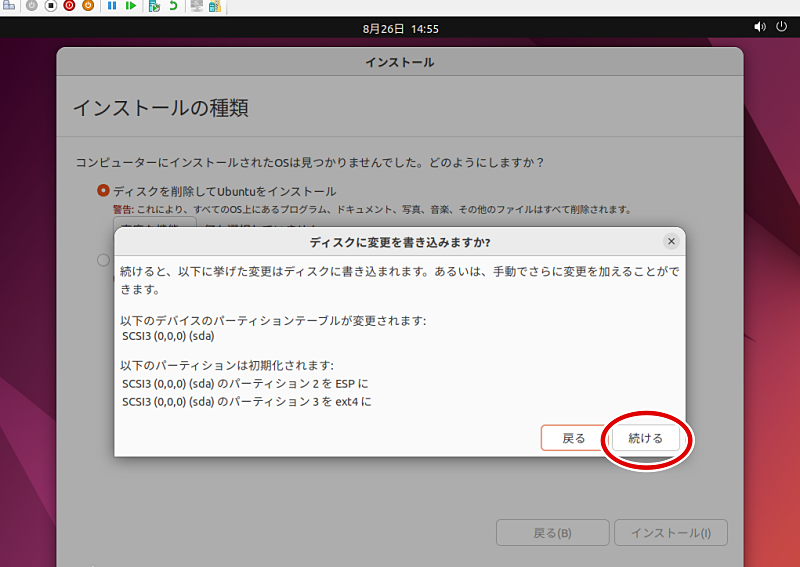
「どこに住んでいますか?」と表示されるので、地図中の日本をクリックし、[続ける]をクリックします。
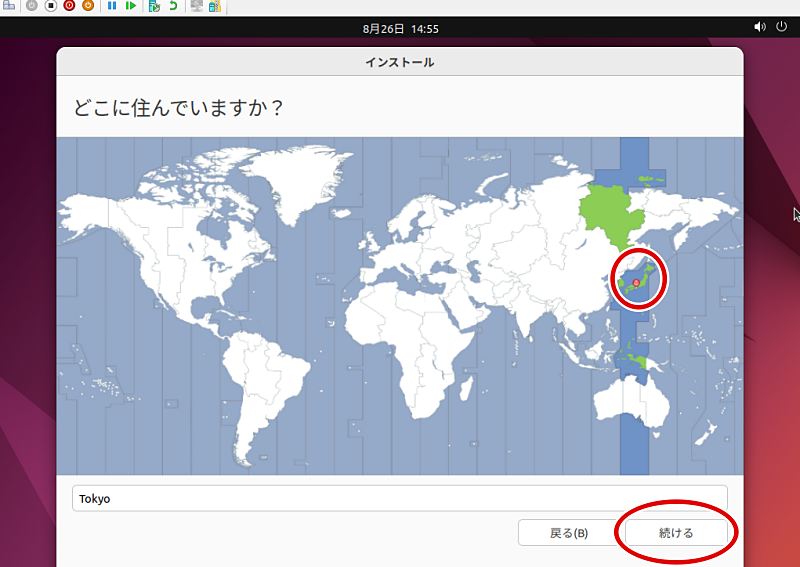
「あなたの情報を入力してください」と表示されるので入力し、[続ける]をクリックします。
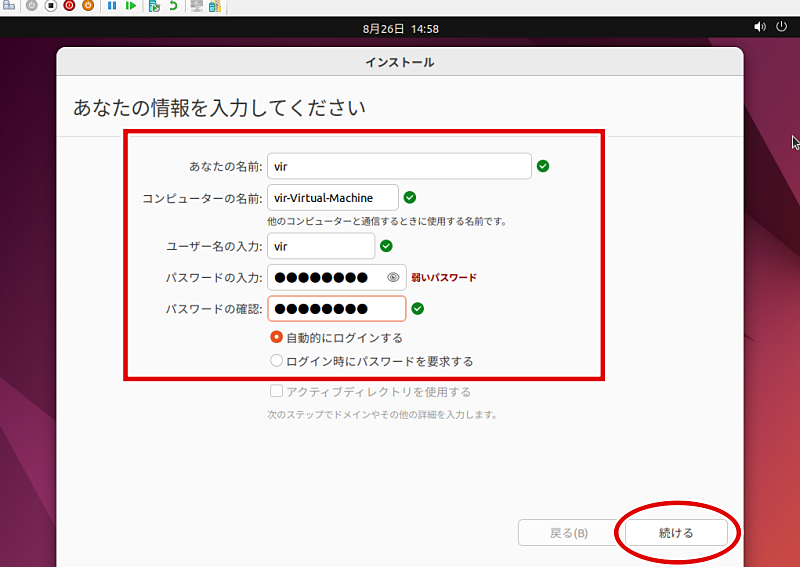
インストール中です。
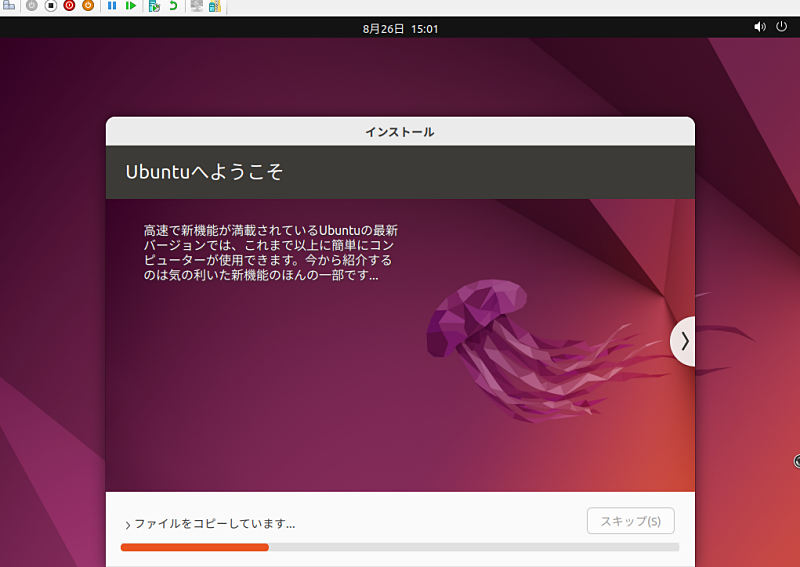
インストールが完了したので、[今すぐ再起動する]をクリックします。
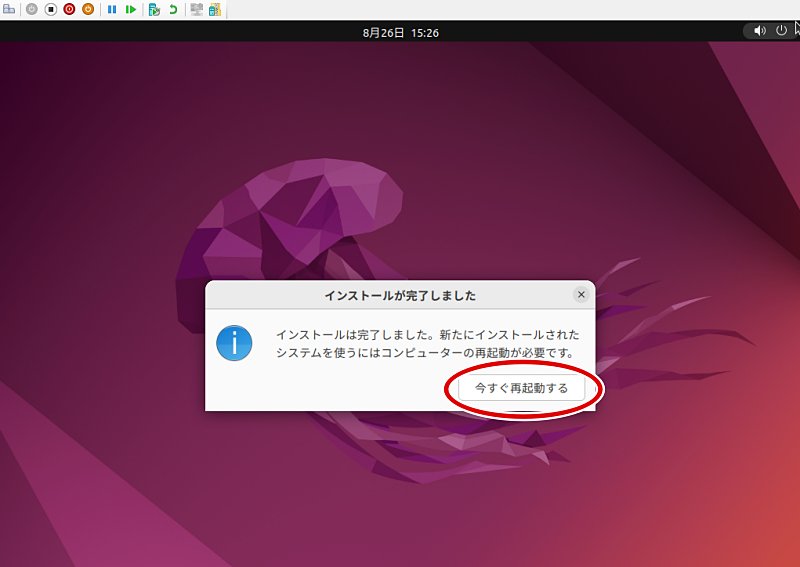
再起動したら、「オンラインアカウントへの接続」というのが出てきたので、とりあえず「スキップ」しました。
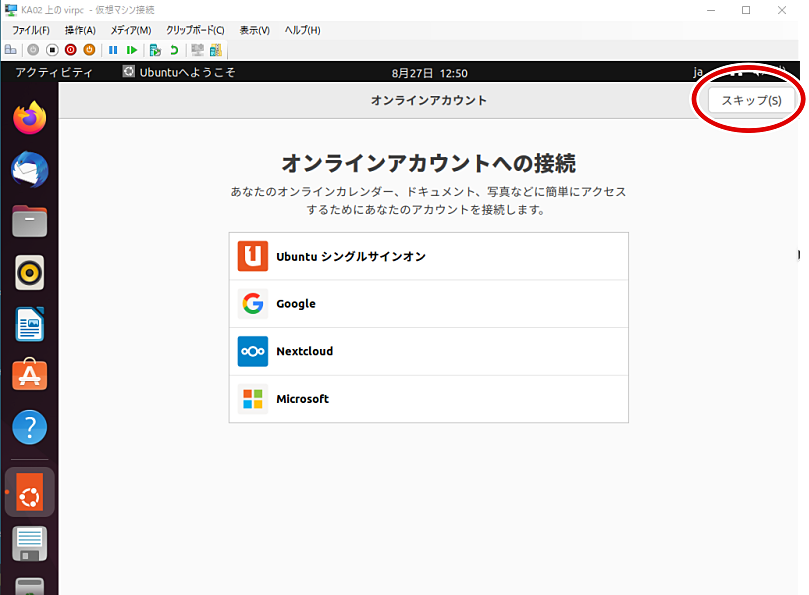
こちらも[次へ]。
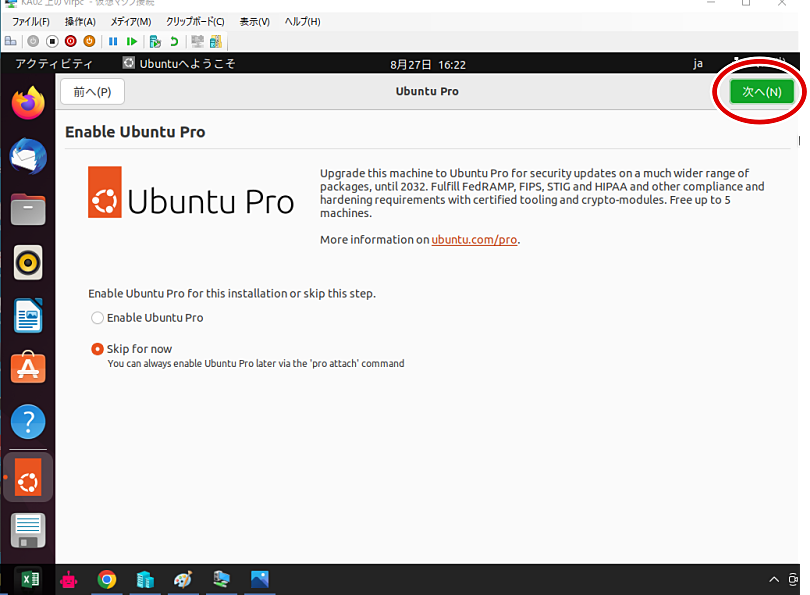
こちらも[次へ]。
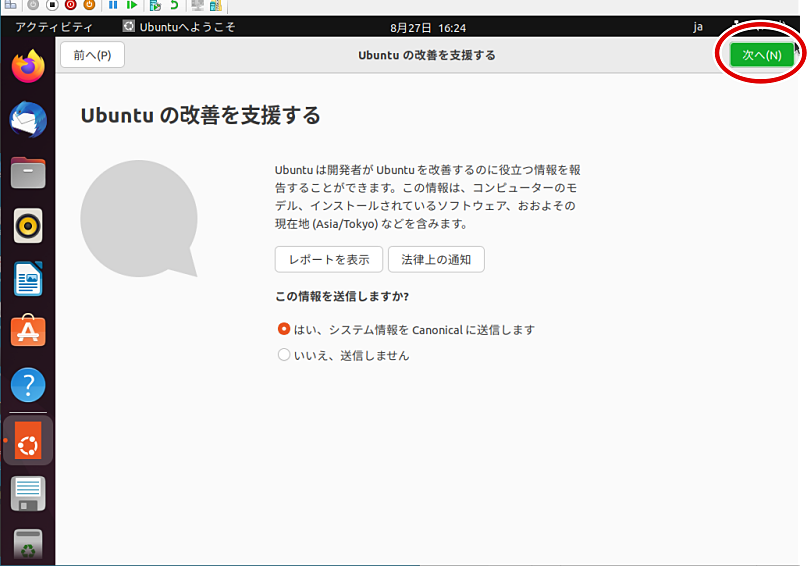
位置情報はオフにし、[次へ]をクリックしました。
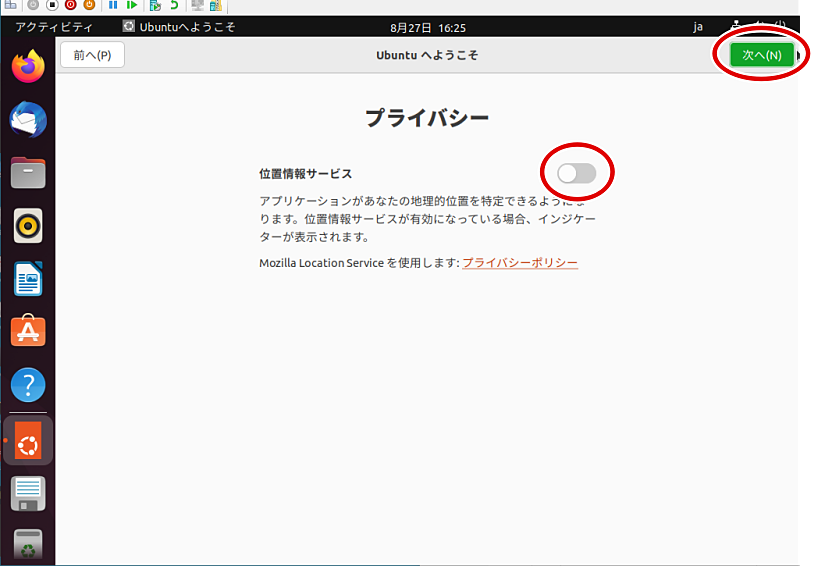
[完了]をクリックします。
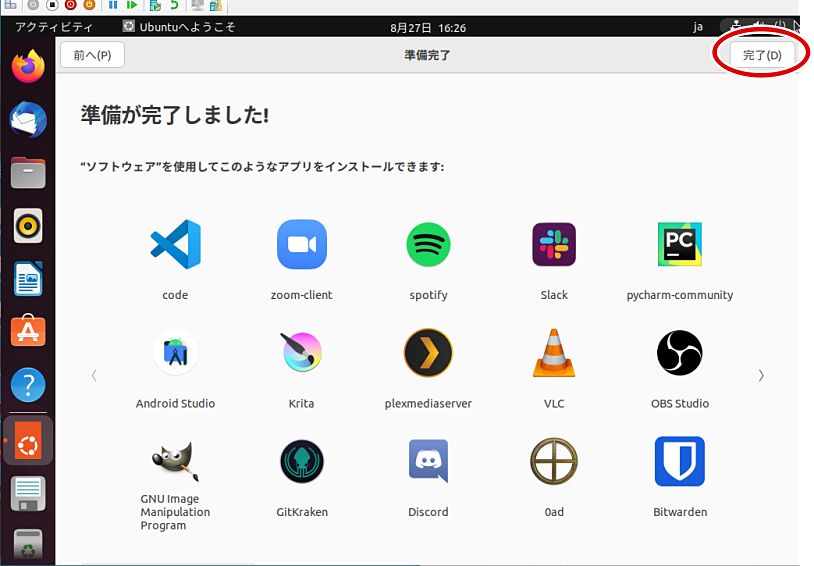
無事、仮想化&Ubuntuのインストールの完了です!