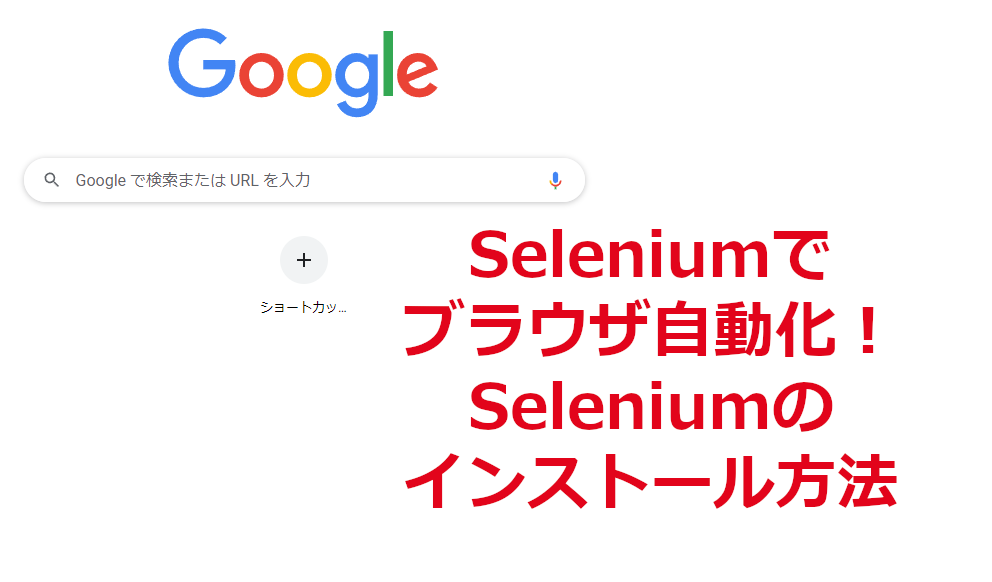Webブラウザの閲覧など自動化したいことがたくさん!
そこで、Webブラウザの操作を自動化するためのフレームワーク「Selenium」を使ってみましたが、超便利!!
それはそれは、感動してしまうくらい!
「Selenium」をWindowsにインストールのご紹介です。
私のPCの環境は、Windows10です。
「ChromeDriver」ダウンロード
まず、Google Chromeのバージョンを確認します。
右上の三点リーダーをクリックします。
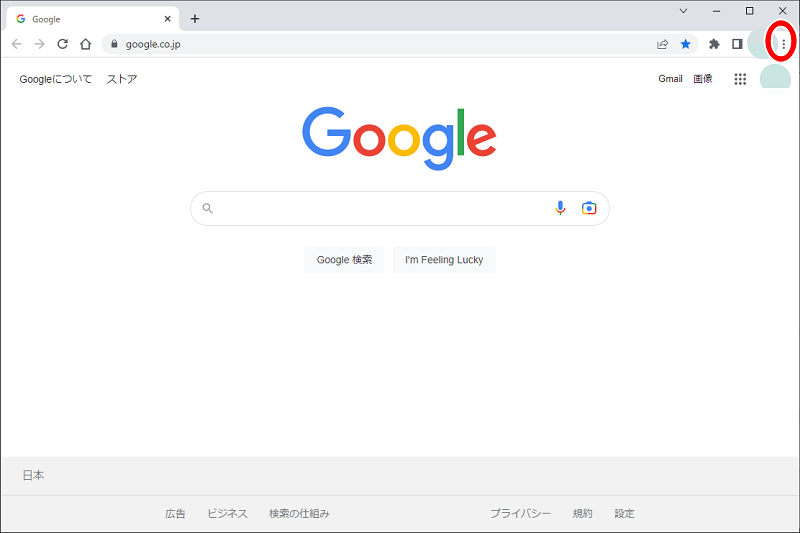
[設定]をクリックします。
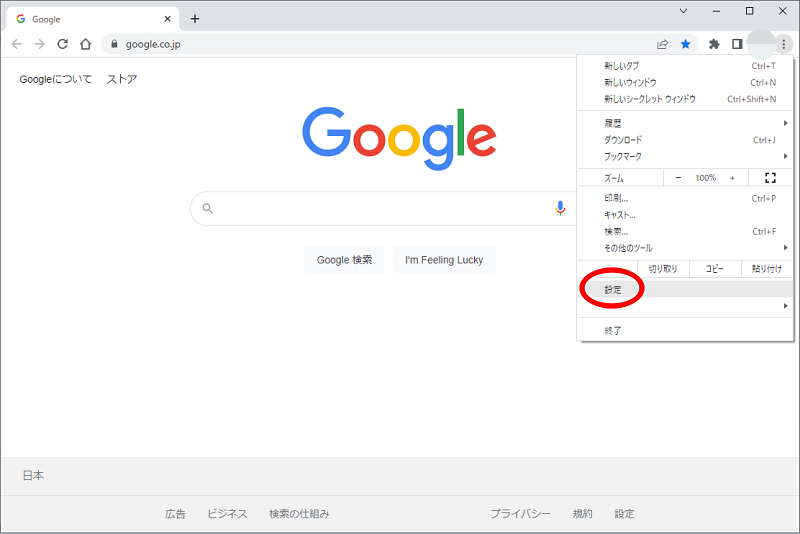
[Chromeについて]をクリックします。
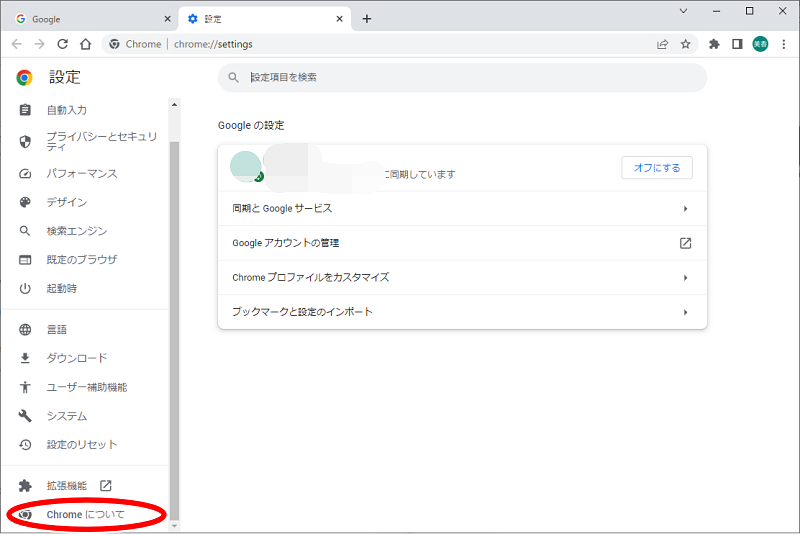
中央に表示されているGoogle Chromeのバージョンを確認しておきます。
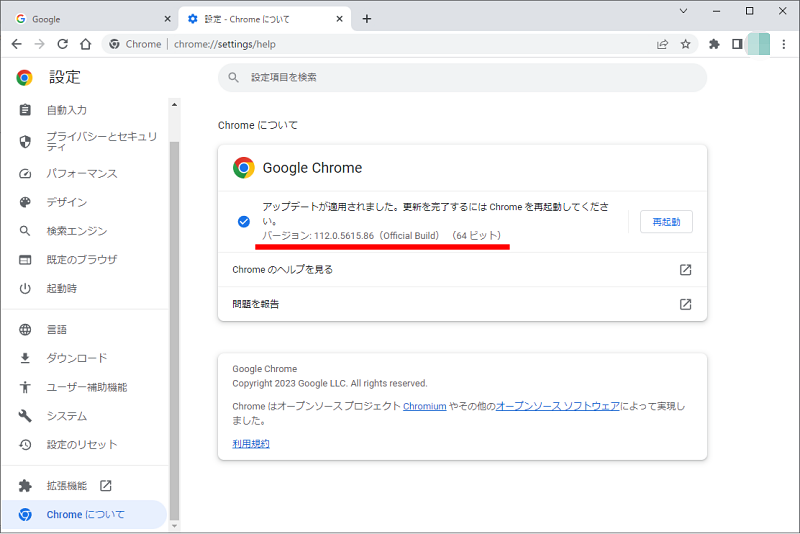
次に、ChromeDriverをダウンロードします。
「https://chromedriver.chromium.org/downloads」にアクセスし、上記に確認したGoogle Chromeと同じバージョンの部分をクリックします。
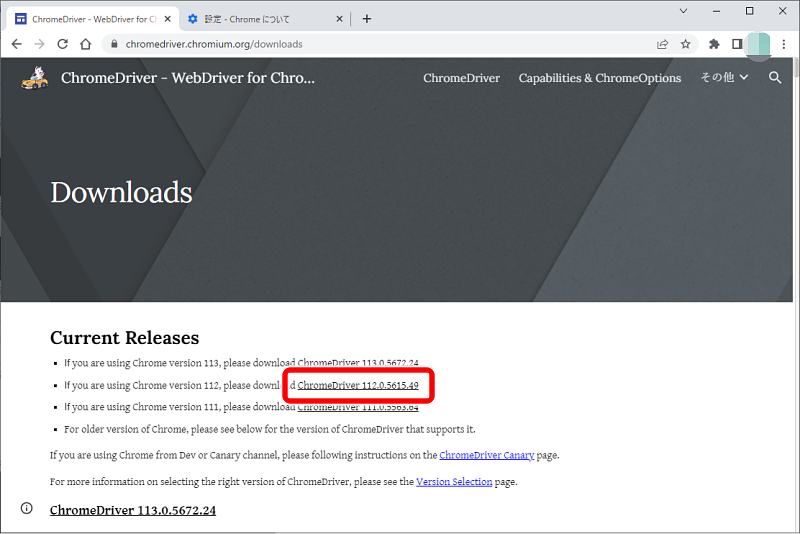
PCはWindowsなので、「Chromedriver_wind32.zip」をクリックします。
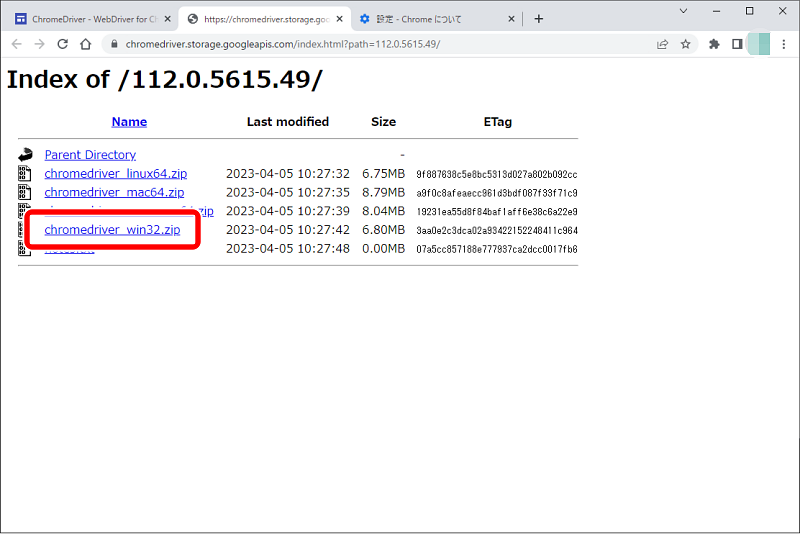
ダウンロードされたファイルを解凍します。
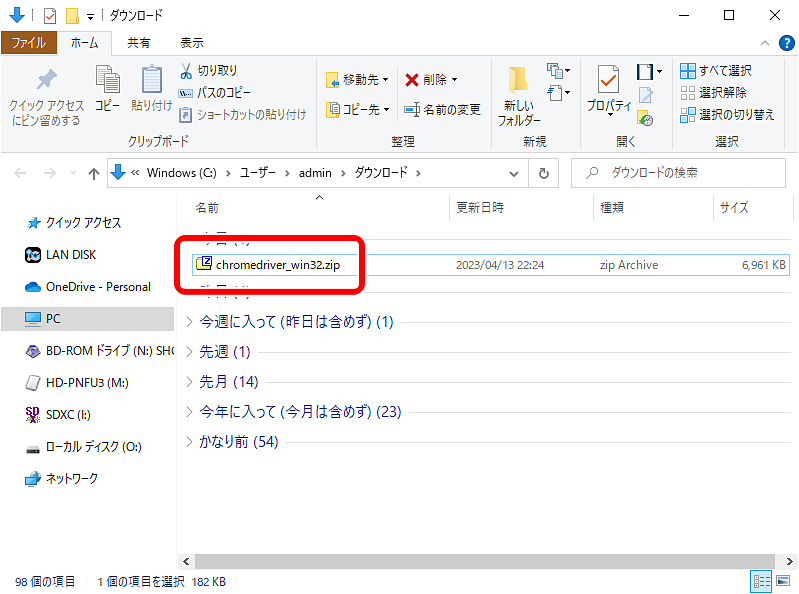
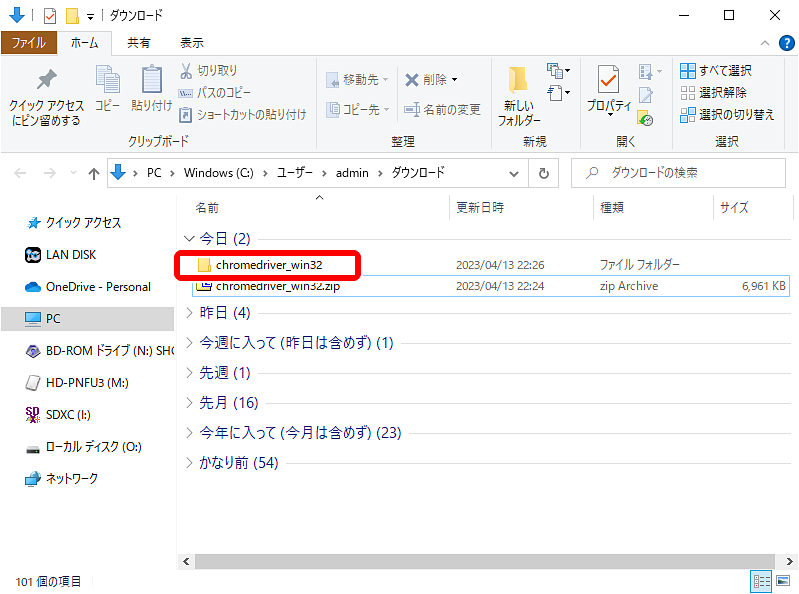
解凍したフォルダをCドライブ直下に移動し、フォルダ名を「chromedriver」に変更します。
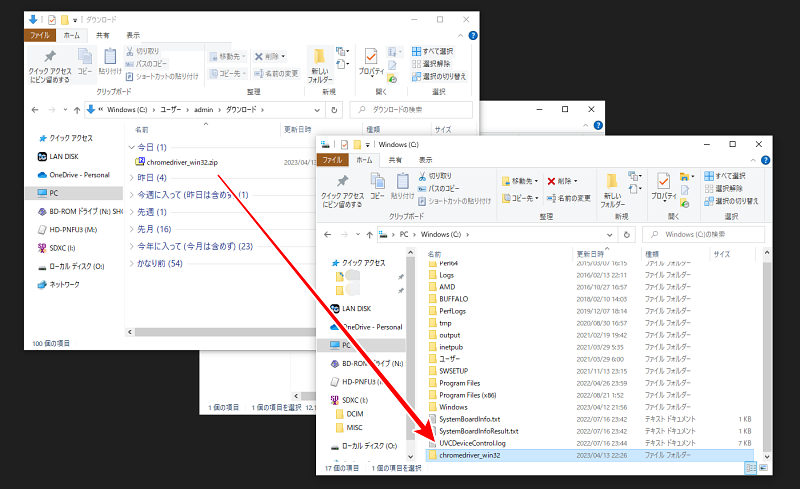
「Selenium」インストール
次に「Selenium」をインストールします。
コマンドプロンプトを起動し、「pip install selenium」と入力し、Enterを押します。
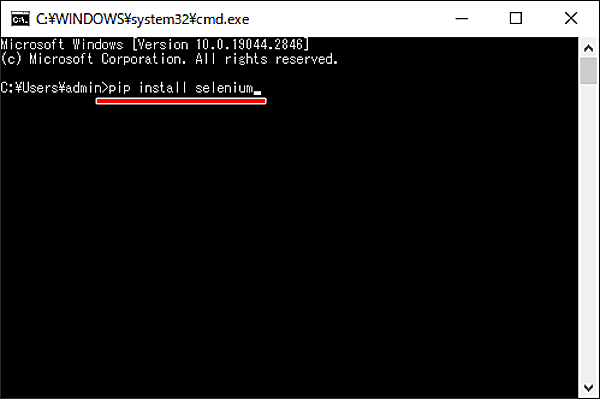
インストールが終了しました。
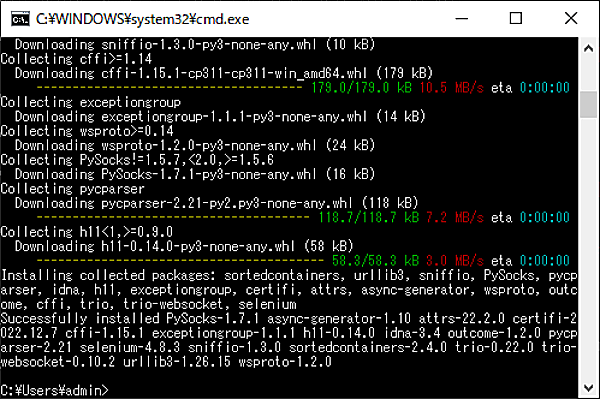
Seleniumのバージョンを確認してみます。
「pip list」と入力し、Enterを押します。
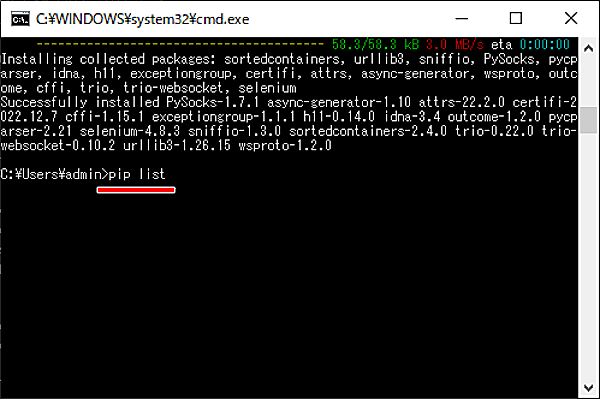
「4.8.3」がインストールされています。
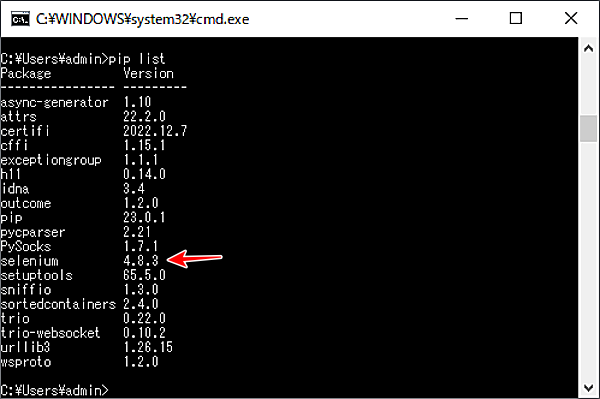
これで「Selenium」を使って、Webブラウザの操作を自動化するための準備が出来ました。